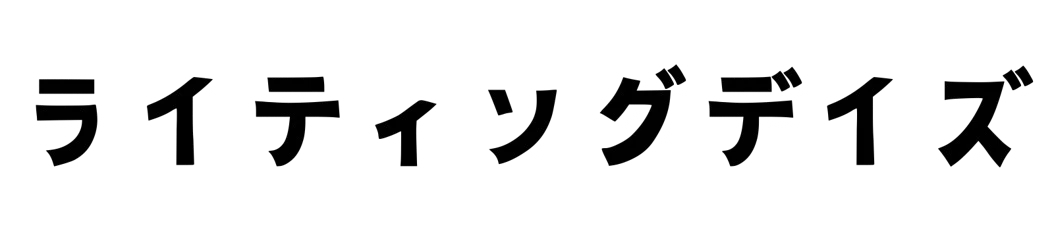SWELLでブログを始めたけど、Googleサーチコンソールの設定ってどうやるの?

サクッとサーチコンソールの設定を済ませたいなぁ
SWELLユーザー向けにGoogleサーチコンソールの設定方法を紹介します。
ブログを始めるなら、Googleサーチコンソール設定は、ハズせない初期設定のひとつです。
アクセス分析・SEO対策の一環として役立つのでぜひ設定しましょう。
SWELLユーザーであれば設定もかんたんです。
Googleサーチコンソールを導入して、たくさんの人にあなたの記事を届けましょう。
- SWELLユーザーのGoogleサーチコンソール設定方法
- SEO SIMPLE PACKへのコード貼り付け
- Googleサーチコンソール設定前の事前準備
- Googleサーチコンソールの認証IDや所有権の確認について
- HTMLタグを使って手動で所有権の認証を確認
- HTMLタグを使ってブログとサーチコンソールを紐付ける方法(SWELLの場合)
この記事ではSWELLユーザーがGoogleサーチコンソールを設定する方法を紹介しています。
【事前準備など】SWELLでGoogleサーチコンソールを設定するには?
SWELL(スウェル)でGoogleサーチコンソールの設定をするには、いくつかポイントがあります。
スムーズに設定を進めるために、おさらいしておきましょう。
Googleサーチコンソール設定の前に必要なこと
Googleサーチコンソール設定の前に必要なことは以下です。
- Googleアカウント作成
- WordPressプラグインの「SEO SIMPLE PACK」をアップロード
ブログ運営ではGoogleアカウントが必須です。
おすすめなのは「ブログ用のGoogleアカウント&Gmail」を作っておくこと。
各種の設定やお問い合わせ設置などの際に役立つので、ブログを始めたら作成しておくといいですよ。
また、SWELLでGoogleサーチコンソールを設定するには「SEO SIMPLE PACK」が必要。
SEO SIMPLE PACKを使えば、初心者でもかんたんにGoogleサーチコンソールを導入できます。
SWELL開発者の了さんが作成された、WordPress機能を拡張するプラグインです。
導入することで、SEO対策を強化できます。
SEO SIMPLE PACKは、SWELLユーザー向けのプラグインなので準備しておきましょう。
先にGoogleアナリティクスの設定をすると作業がラク
Googleサーチコンソールを設定する前に、Googleアナリティクスを設定すると作業がラクです。(Googleサーチコンソールが自動認証される)
一部の作業を省略できるので、内容の理解よりも早く初期設定を済ませたい人は、Googleアナリティクスから設定すると良いかも。
【全体像】Googleサーチコンソール導入の流れ
Googleサーチコンソール導入完了までの、全体の流れを確認しておきましょう。
ちなみに、私は実践していませんがGoogleアナリティクスを先に設定しておくと、以下②でサーチコンソールの設定が完了するようです。
\ Googleサーチコンソールの設定 /
- Googleアカウントにログイン
- Googleアカウントを作成しておく
- SEO SIMPLE PACKをWordPressにアップしておく
- Googleサーチコンソールへ登録
- ブログのドメインをGoogleサーチコンソールへ登録
- *Googleアナリティクス設定済みの場合は自動で認証される*
- Googleサーチコンソールへブログの所有権を認証させる
- HTMLタグを使ってブログとサーチコンソールを紐付ける
- 紐付けにはSEO SIMPLE PACKへ、HTMLタグの「認証ID」をペースト&保存
- Googleサーチコンソール、認証IDをコピーしたページへ戻る
- 認証IDをコピーしたページへ戻り「確認」をクリック
- ブログの所有権が確認される
- Googleサーチコンソール導入が完了!
初心者ブロガーさんでもできる内容なので、焦らずステップごとに潰しましょう。
 ショーン
ショーンSWELLユーザーなら設定は大きく2つ!
「プラグインの導入&所有権の確認」だけです。
以下からは、画像を交えてGoogleサーチコンソールとSWELLブログの連携する方法を紹介します。
SWELLとGoogleサーチコンソールを連携&設定する方法
SWELLとGoogleサーチコンソールを連携&設定する方法です。
以下の流れで解説します。
- Googleサーチコンソールへ登録
- 認証IDの設定(SEO Packへ)
- 所有権の認証IDを確認
「Googleアカウント作成」と、自身のWordPressへの「SEO SIMPLE PACKのアップロード」が済んでいることを確認してください。
①Googleサーチコンソールへ登録
まずは「Googleサーチコンソールへ登録」します。
\ サーチコンソールのトップに飛びます /
ログインページ操作が不安な人はこちら
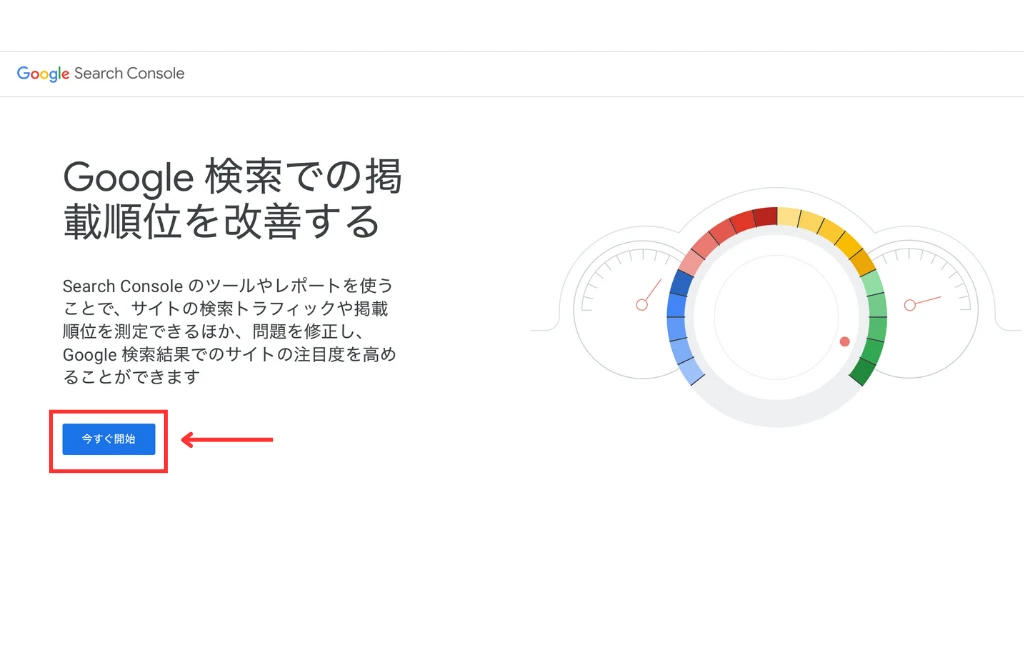
「今すぐ開始」をクリック。

ログインの際に使うGoogleアカウントを選択。
今後Googleサーチコンソールへログインする際に使うアカウントになります。(紐ずくため)
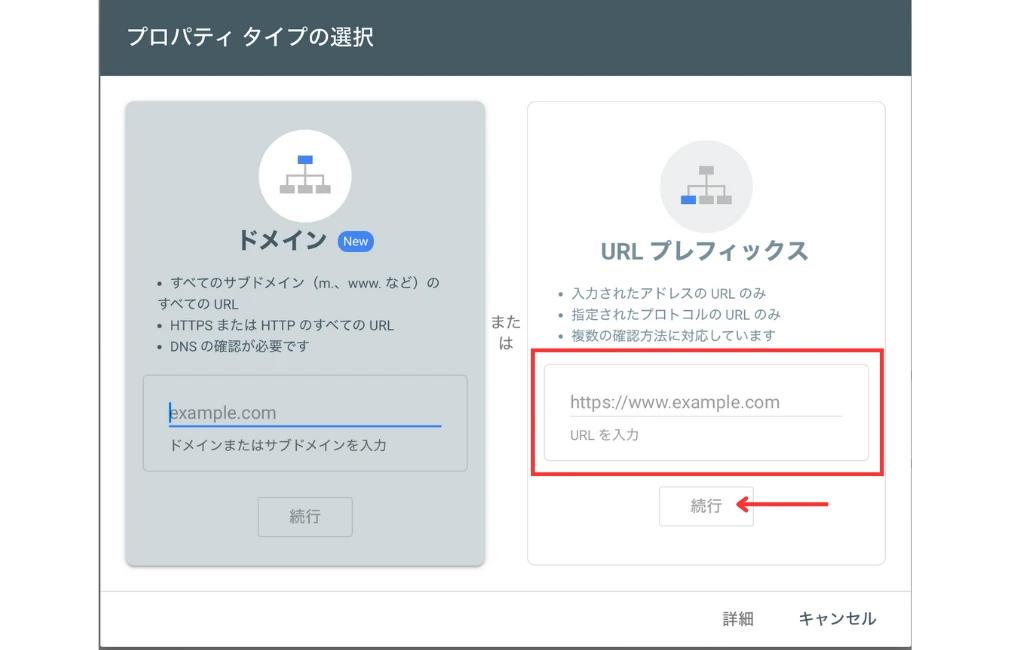
Googleサーチコンソールへ登録します。あなたのブログURLを入力しましょう。
手順は以下です。
- 「URLプレフィックス」を選ぶ
- WordPressブログのURLを入力する
- 例)https://〇〇.com
- 「続行」を選択
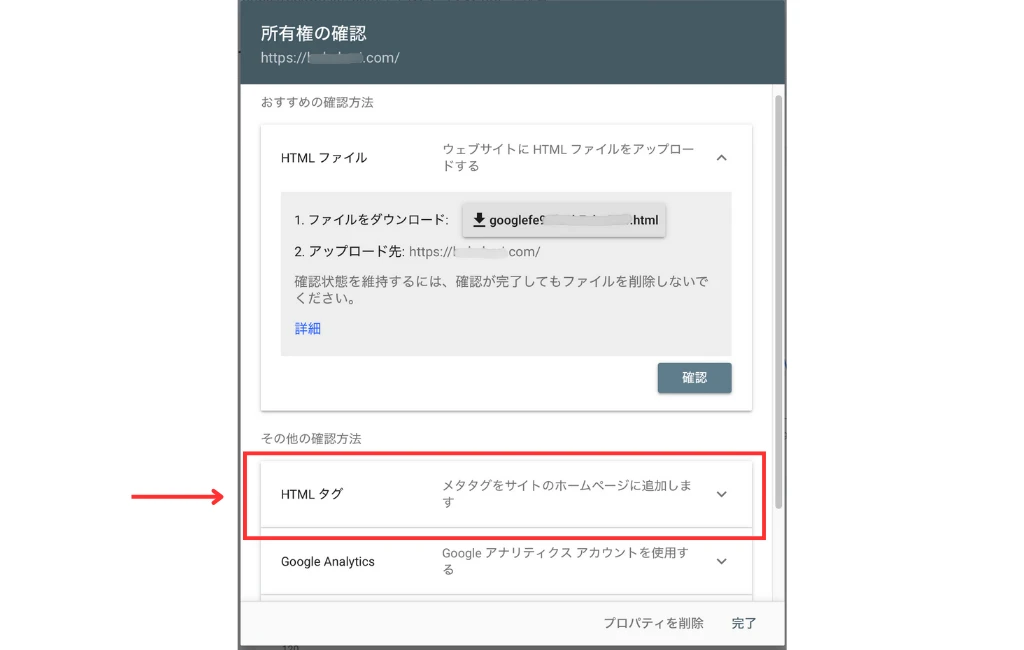
「所有権の確認」の表示があったら「HTMLタグ」を選択。
『HTMLファイル』と間違えないようにしましょう。
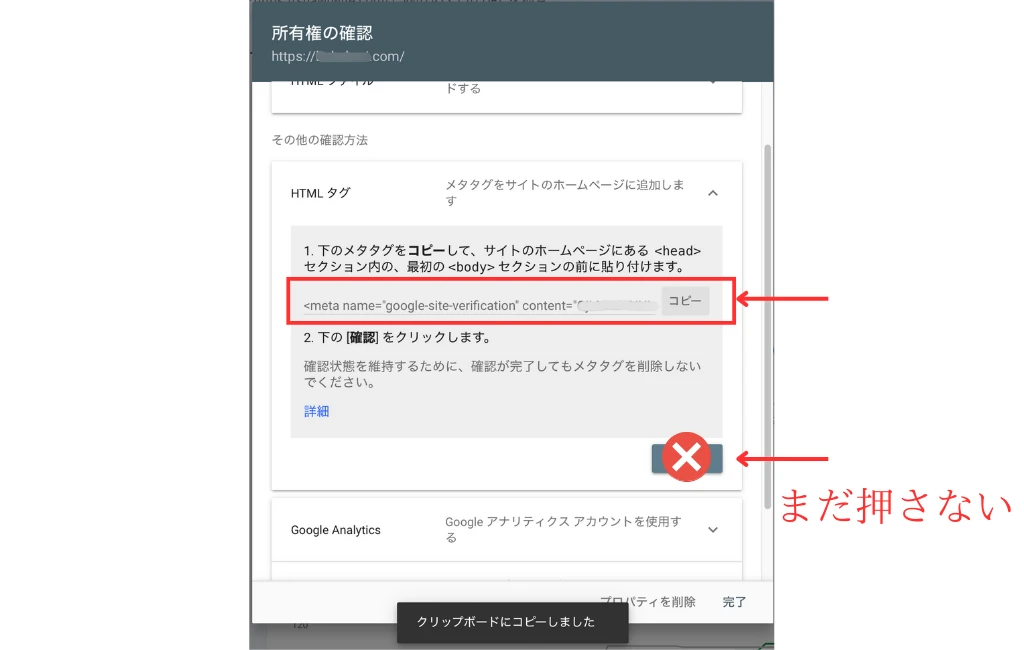
表示されたタグをコピーします。
右側にある「コピー」をクリックするとコピーされます。
コピー後には、すぐ「確認を押さないように」しましょう。
さらに、現在のページは開いたままにしておきます。
②認証IDの設定(SEO SIMPLE PACKへ)
あなたのWordPressブログを開いて、先ほどコピーしたタグを貼り付ける工程です。
この際に、SEO SIMPLE PACKというWordPressプラグインが必要になります。
導入していない人はすぐに導入しましょう。
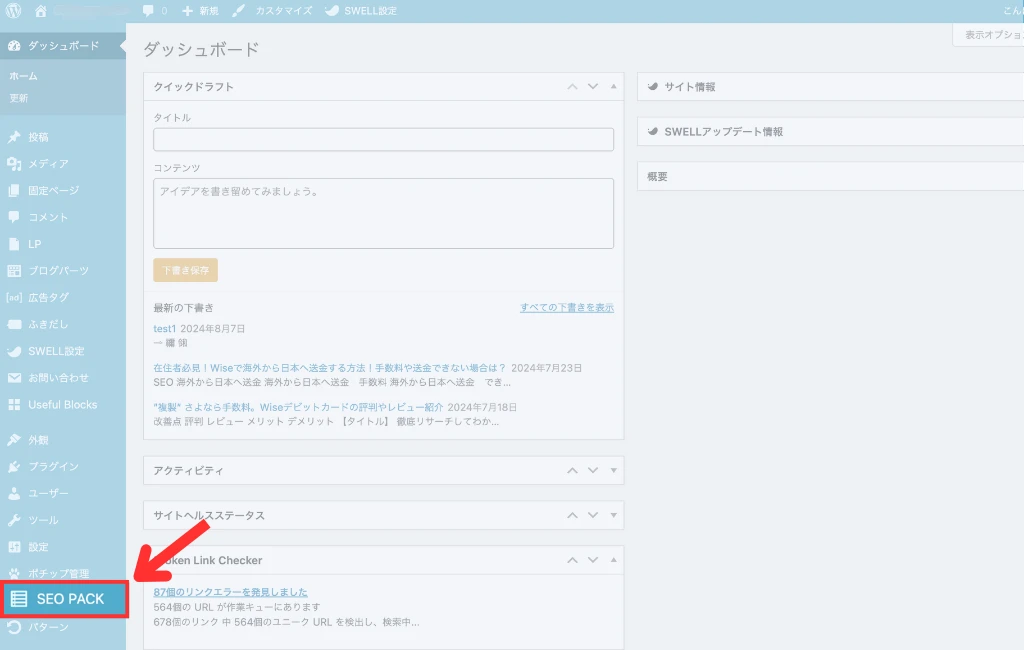
上記の画像のように、あなたのWordPressブログの管理画面へログインします。
SEO SIMPLE PACKをアップロード&有効化されていれば、右側に「SEO PACK」があります。
右側の「SEO PACK」をクリック。
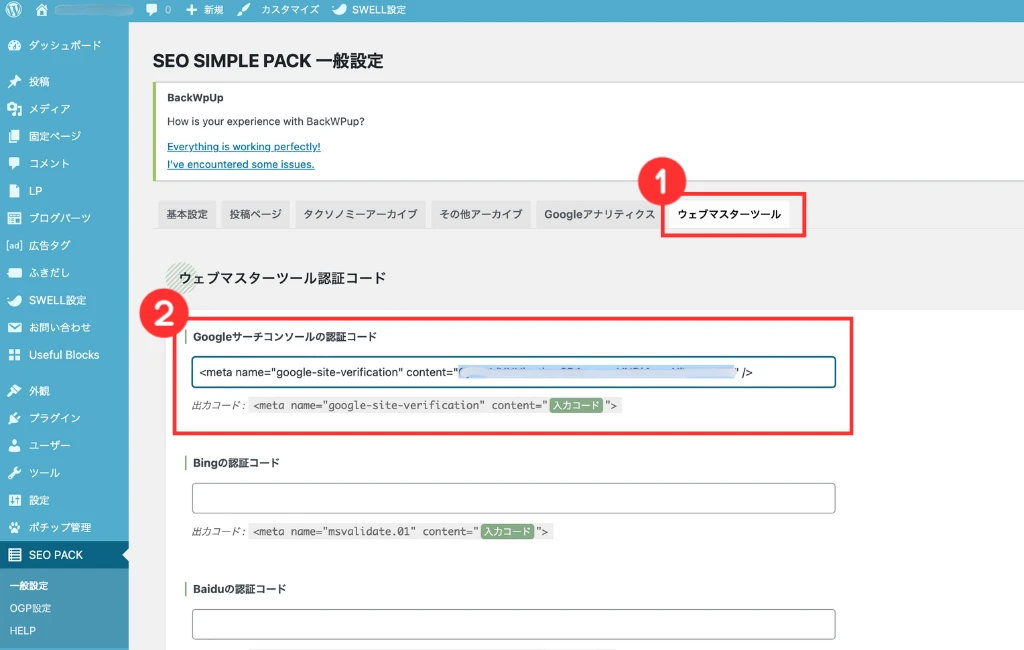
「SEO PACK」をクリックしたら、①部分の「ウェブマスターツール」を選択。
②部分「Googleサーチコンソールの認証コード」へ、コピーしてきたタグを貼り付けます。
\ ここがポイント! /
認証には、貼り付けたタグの一部のみを使います。(画像の「水色の部分」)
以下のように「認証コード」の『文字部分だけ』をコピーしてください。
<meta name="google-site-verification" content="認証コード"/>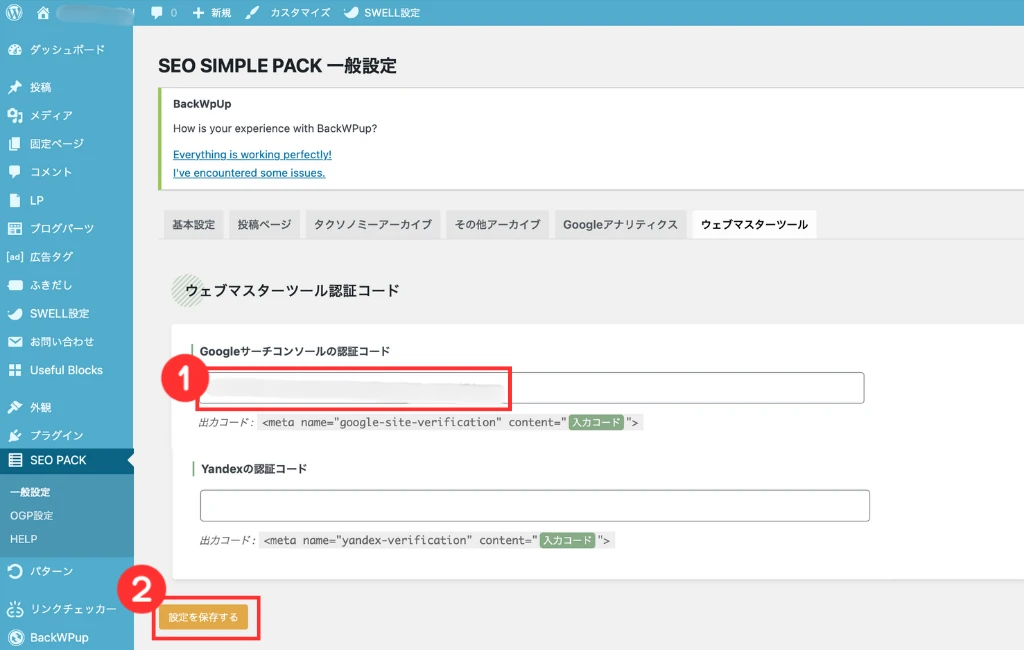
タグから抜き出した認証コードを貼り付け直します。
貼り付け直したら必ずページ下の「設定を保存する」で保存しましょう。
③所有権の認証IDを確認
最後の工程です。
開いたままにしたGoogleサーチコンソールの「所有権の確認」ページへ戻ります。
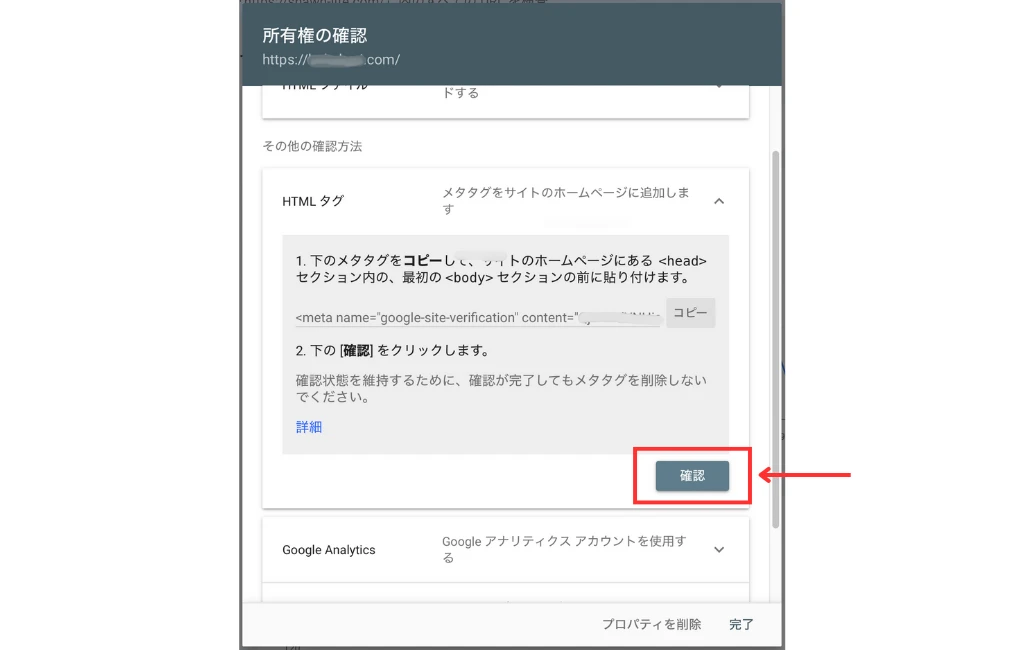
開いたままにしていた、タグをコピーしたページに戻ります。
戻ったら「確認」をクリック。
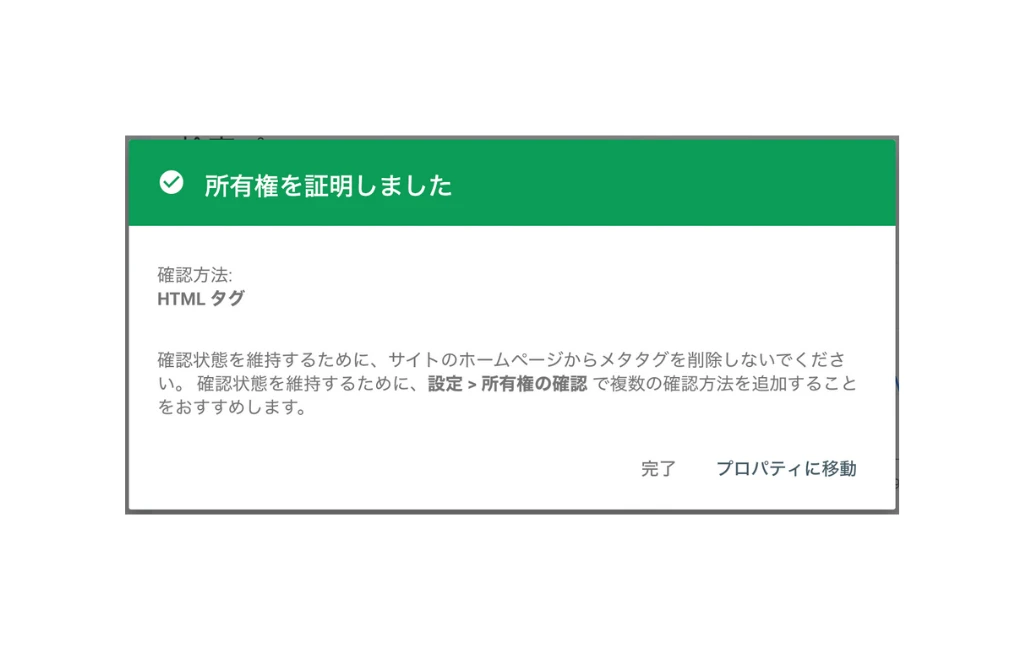
「所有権を証明しました」と表示されたら完了です。
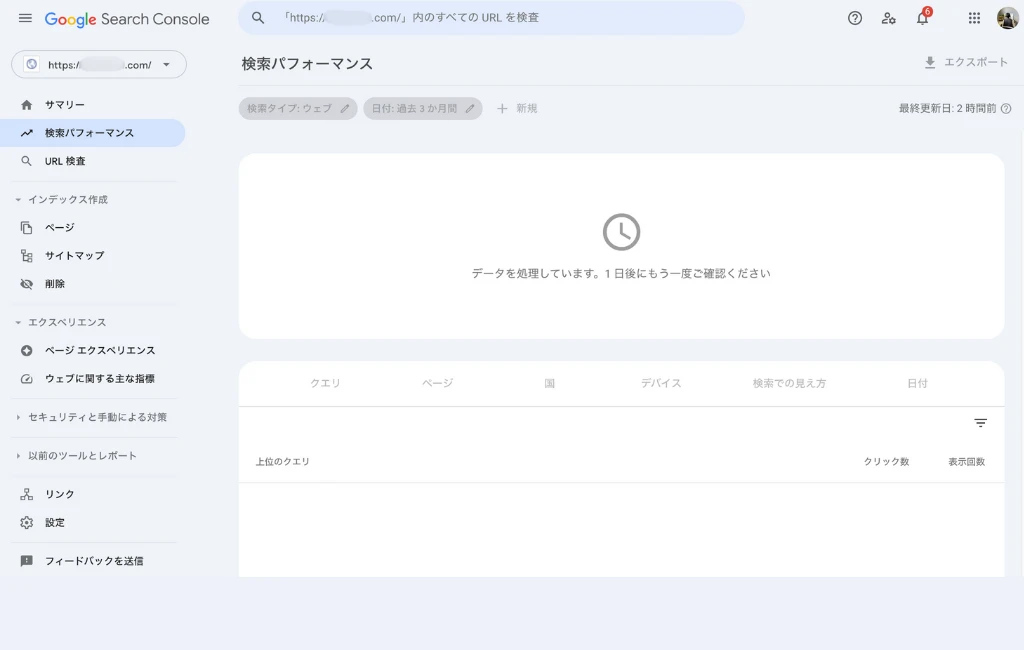
Googleサーチコンソールの設定が完了です。
アクセスなどのデータが表示されるには少し時間がかかるようです。
Googleサーチコンソールにサイトマップを登録
SWELLとGoogleサーチコンソールを連携できたら、次はXMLサイトマップを登録しましょう。
XMLサイトマップは、ウェブサイトのページ構造を検索エンジンに理解させるためのファイルのこと。
ファイルには、ウェブサイト上の各ページのURLが含まれており、それらのページが「いつ最後に更新されたか、どのくらいの頻度で更新されるか」などの情報が含まれています。
ファイル(XMLサイトマップ)を登録すると検索エンジンが効率的にサイトをクロールし、ページをインデックスすることができます。
SEOにもプラスに働き、ページが検索エンジンの結果により表示されやすくなります。
Googleサーチコンソールにサイトマップを登録するのは大切な初期設定の一つ。
 ショーン
ショーンサイトマップ登録の情報を集めながらしっかり行いましょう!
私の失敗談ですが、ブログ開設当初の初期設定をおろそかにしていたため、XMLサイトマップのことを今回始めて知りました。
SEO対策として有効なので是非とも設定することをおすすめします。
SWELLでサイトマップを設定するための記事
SWELLでサイトマップを設定するための記事を作成します。
今後Googleサーチコンソールへ、XMLサイトマップを登録するSWELLユーザーさんは参考にしていただけると幸いです。
*記事作成中です*
まとめ:Googleサーチコンソール設定のメリットはたくさん
Googleサーチコンソールを導入するとブログ運営へのメリットがたくさんあります。
- 読者の求めているキーワードを知れる
- クリック数・表示回数・CTR・掲載順位によるモチベの維持(大事!)
- SEO対策に役立てられる
- ブログのセキュリティ管理
- ブログのエラー状況の管理
などなど。
「これからブログを頑張りたい人」「ブログで稼ぎたい人」「たくさんの人に記事を届けたい人」
そんなブロガーさんに必要なツールです。
 ショーン
ショーンSWELLユーザーであれば、Googleサーチコンソールの設定が簡単にできるのも嬉しいです。無料で使えるし。
この記事がSWELLユーザーさんの参考になれたら幸いです。