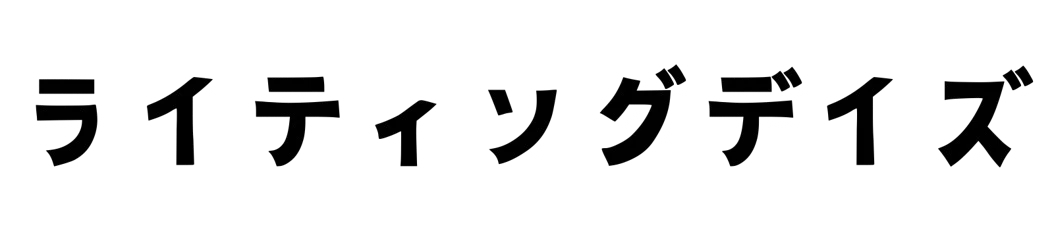エックスサーバーで新しくドメインを購入するにはどうしたらいいの?

エックスサーバーを使ってるんだけど、新規ドメインを追加したいなぁ
エックスサーバーで新規のドメインを購入・追加する方法を紹介します。
合わせて設定しておきたい、自動更新設定についても記載しました。
「ブログを運営していて、初めて2つ目のドメインを購入しようと思っている」
「ドメインの変更をしたいと思っているので、新規でドメインを取得したい」
ドメインの購入やサーバー周りのことって設定が複雑だったり、仕組みがわからなかったり…
ブロガーさんでも、ちょっぴり億劫ですよね。
私も3年ドメイン変更をためらっていたのですが、今回勇気を出してチャレンジ。
なんとかエックスサーバー上で新規ドメインを購入し設定しました。
記事では体験からの情報を紹介します。
- 新規ドメイン追加購入に必要なもの
- 新規ドメインの追加購入方法
- 新規ドメイン購入と合わせて設定したいこと(自動更新設定について)
- ドメイン購入後に行うこと
この記事は「XServer(エックスサーバー)」に関する記事です。
エックスサーバーの新規ドメインの追加購入に必要なものは?
エックスサーバーの、新規ドメインの追加購入に必要なものを確認します。
必要なものは以下です。
- 有効なクレジットカード
- 新しく取得したいドメイン名(〇〇.com、〇〇.netなどの、〇〇の部分)
有効なクレジットカード
ドメイン購入時に「有効なクレジットカード」が必要になります。
クレジットカードの有効期限が切れていないことを確認しておきましょう。
使える国際ブランドは以下です。
- Visa
- Mastercard
- JCB
- AmericanExpress
クレジットカードでの支払いを選ぶと、サーバー契約料の更新の際「自動更新」の設定ができます。
自動更新を設定しておくと、支払い忘れがなくなるので便利ですね。
クレジットカード以外での支払い方法
クレジットカード以外での支払い方法も選択可能です。
支払い方法として選べるのは以下。
- Paidy(ペイディ)
- コンビニ支払い
- 銀行振込
- ペイジー
- プリペイド決済
新しく取得したいドメイン名
エックスサーバードメインで新規ドメインを追加購入する場合。
事前に新しく取得したいドメイン名を決めておきましょう。
ドメイン名は一度つけると簡単に変更できないので、慎重に行なってください。
名前の響きやわかりやすさなどを書き出して確認するといいかもです。
さらに、他人と同じドメイン名は取得できないので注意です。
ドメイン名の決め方
ドメイン名の決め方は、以下を参考にしてみてください。
- ローマ字で作成する
- 短くシンプルにする
- ハイフン(-)などを使って分かりやすくする
- ブログで扱うテーマに合わせる
- 予算に合わせる
私の場合、以前は適当につけたドメイン名でブログ運営していました。
しかし、ブログのテーマを絞って運営することにしたため、ドメイン名とブログの内容がちぐはぐに…
思い切ってドメイン名をわかりやすいものに変更しました。
エックスサーバーの新規ドメインを追加購入する方法
ここからは、エックスサーバーの新規ドメインを追加購入する方法です。
「購入の手順が心配…」って人は一緒に行なっていきましょう。
新規ドメイン購入には「エックスサーバーアカウント」が必要になります。
もしもアカウントを持っていない人はすぐに作成してくださいね。
既にサーバー契約をしている人は、エックスサーバー管理画面へログインしてください。
新規ドメイン購入の7ステップ
エックスサーバードメインからのドメイン購入は、比較的簡単です。
手順が心配な方は、以下の画像で確認しながら行なってみてください。
購入完了までを7ステップにまとめました。
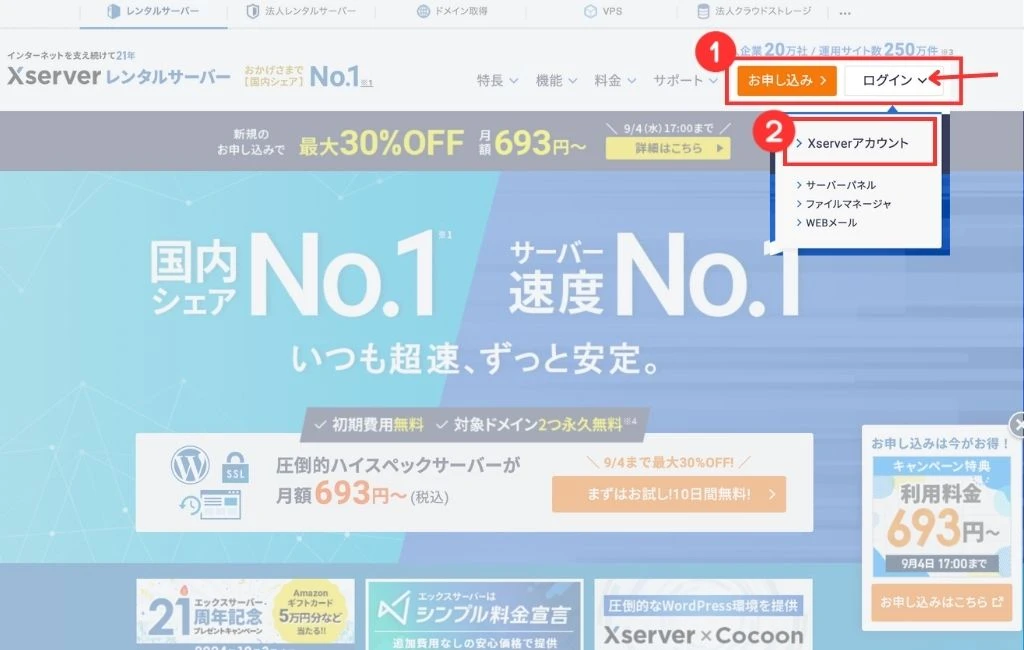
まずは、エックスサーバーの公式ページへ。
右上の「ログイン」から「XServerアカウント」を選択します。
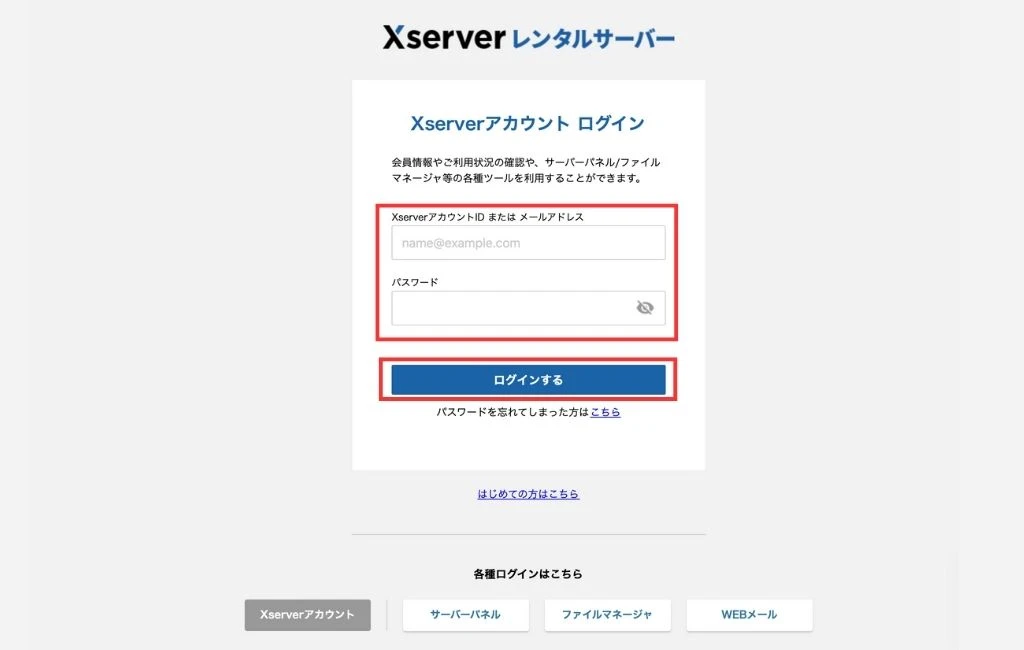
ログインページへ以下を入力。
- 「アカウントID」または「メールアドレス」
- パスワード
エックスサーバーのアカウント管理画面へログインしたら、ドメイン購入の手順に進みます。
ドメイン購入は「XServer Domein(エックスサーバードメイン)」から行なっていきます。
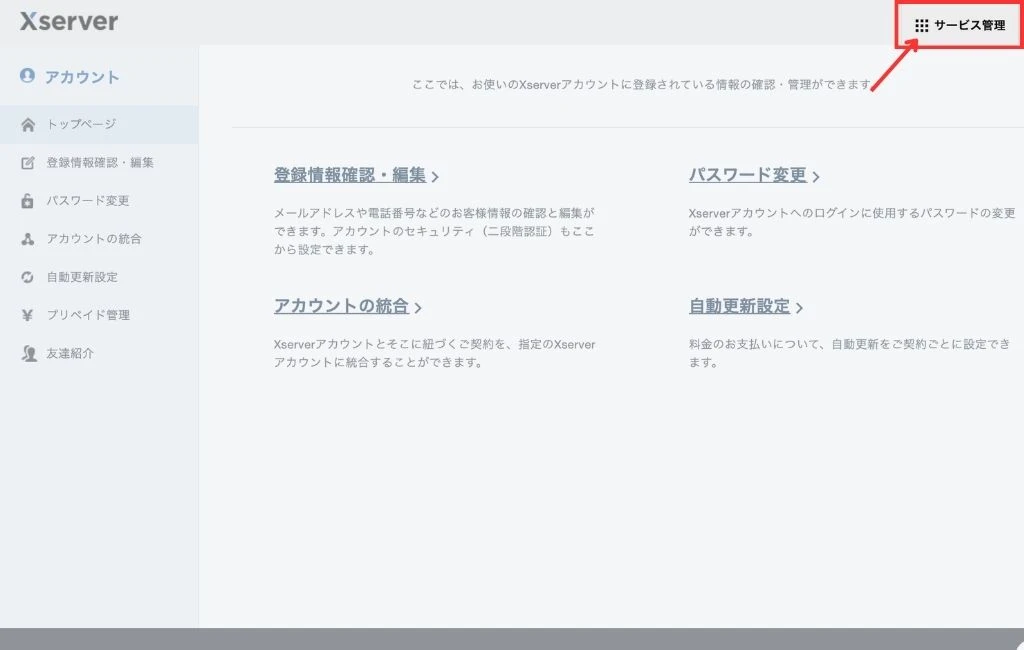
管理画面の右上「サービス管理」から「XServer Domein(エックスサーバードメイン)」を選択
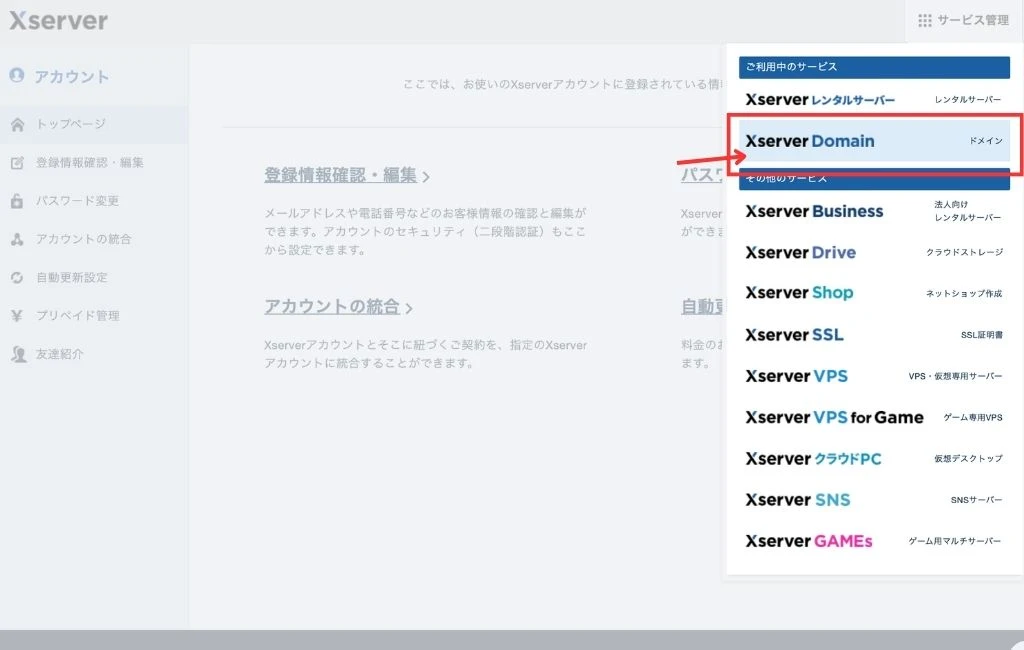
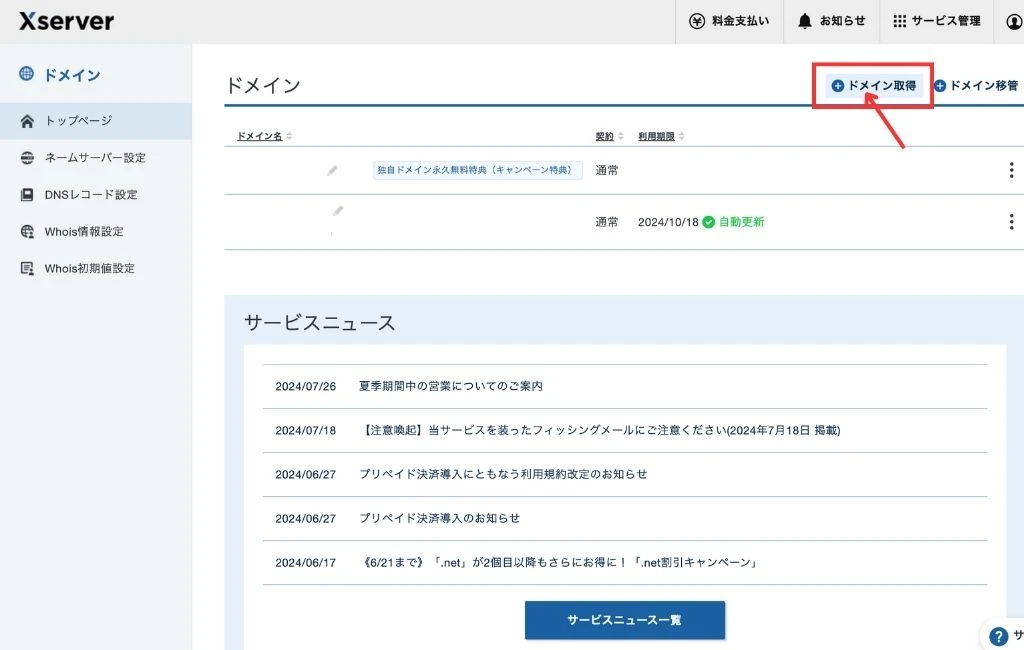
エックスサーバードメインへ進んだら、右上の「ドメイン取得」をクリック。
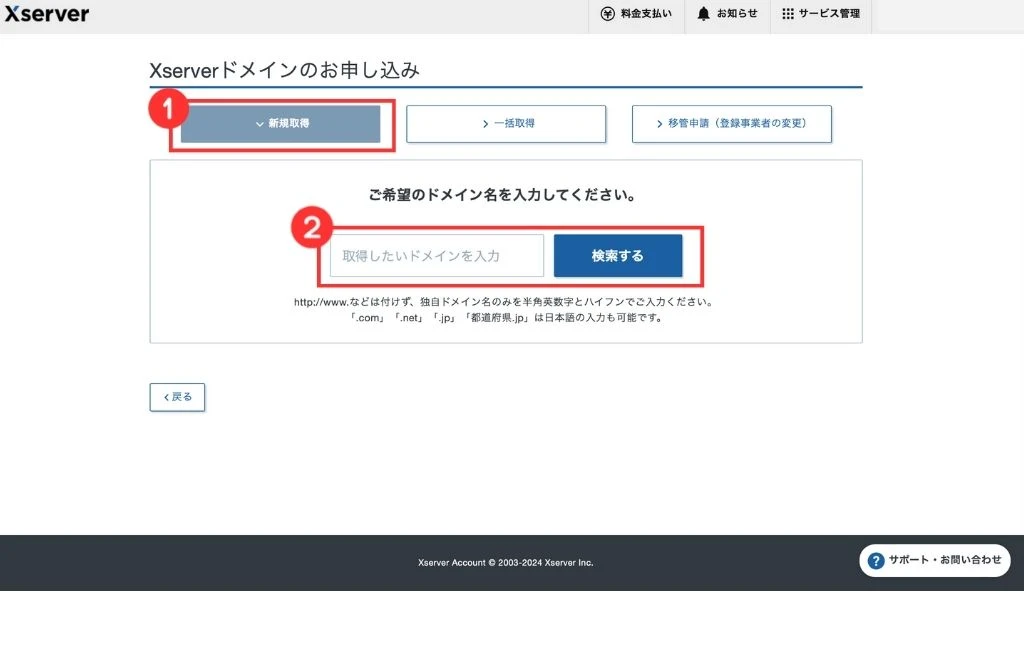
「新規取得」を選択し、あなたが取得したい「ドメイン名」を入力します。
ドメイン名を入力し、検索すると入力したドメイン名を購入できるかわかります。
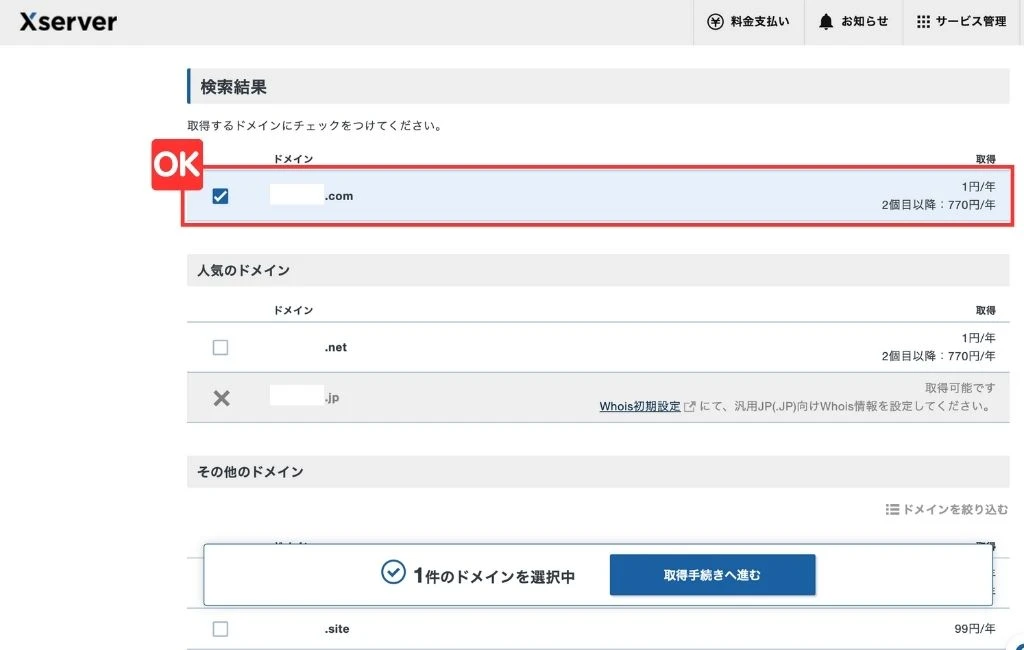
検索結果のドメイン名が選択できれば購入可能。(左のボックスにクリックできればOK)
取得手続きに進んでください。
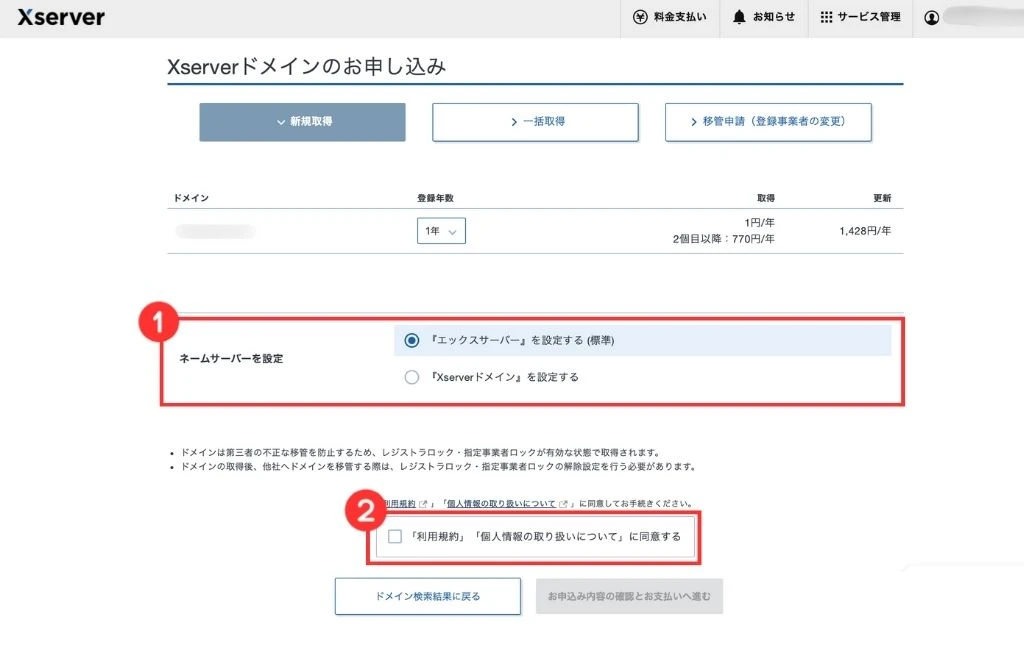
ネームサーバーを設定は「エックスサーバーを設定」
利用規約に同意のチェックを入れる。
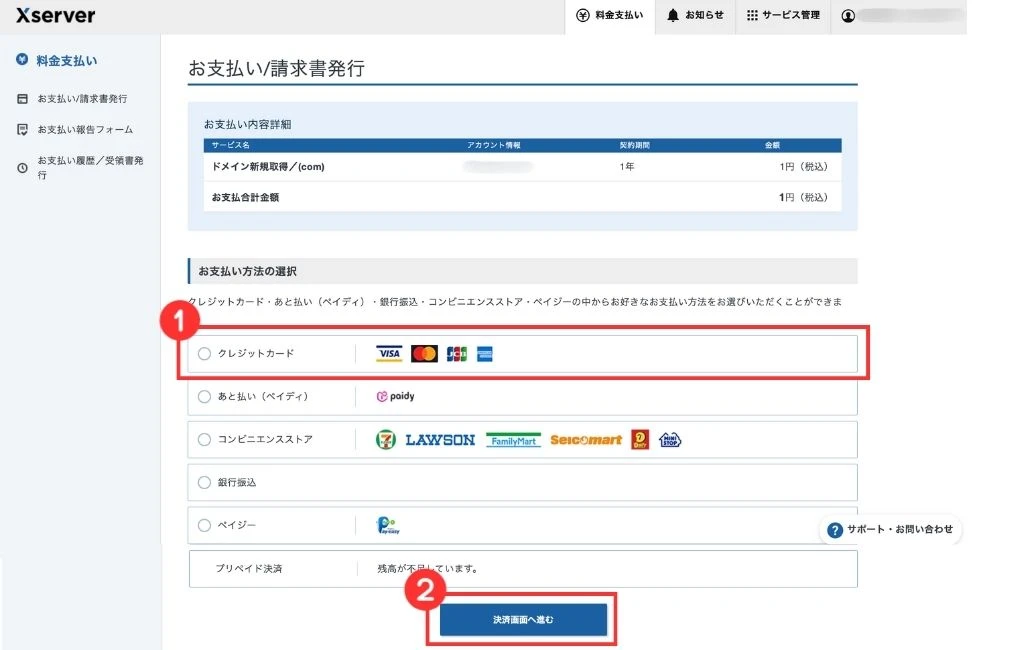
支払い方法を選びましょう。
支払いはクレジットカードがおすすめです。
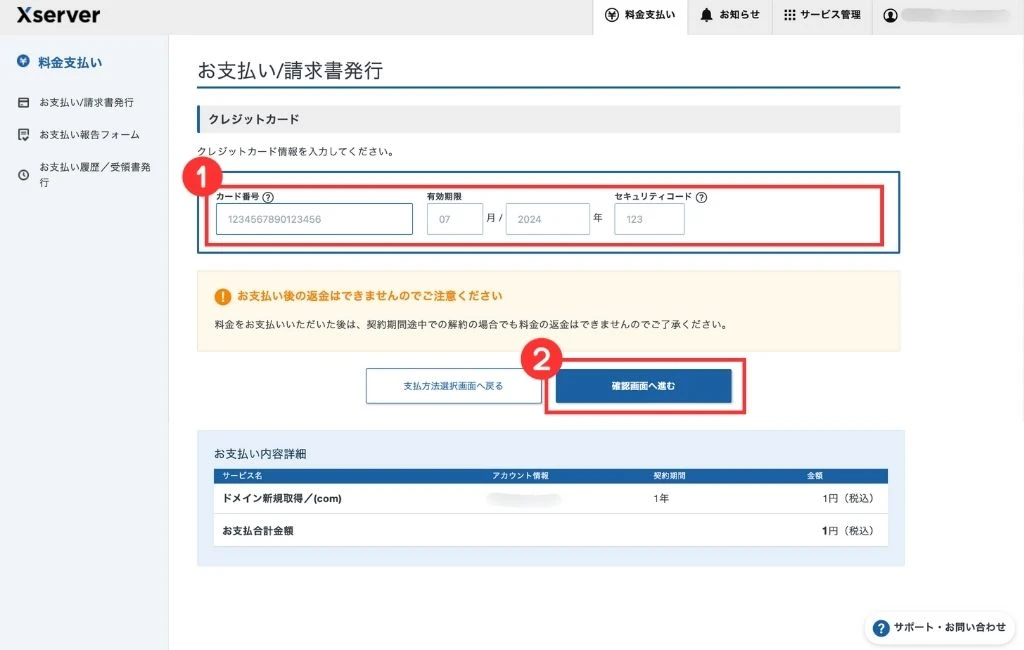
クレジットカードの入力に間違いがないよう注意。
- カード番号
- 有効期限
- セキュリティコード
をチェックしましょう。
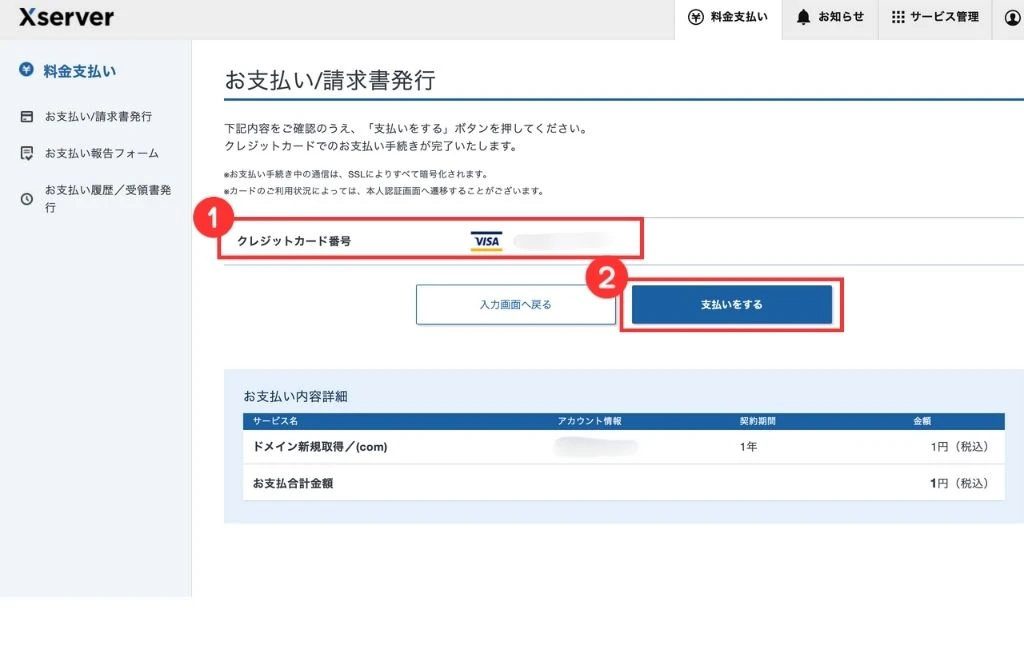
支払いを行う前に再度、「ドメイン名」「契約期間」「カード番号」などの確認をしましょう。
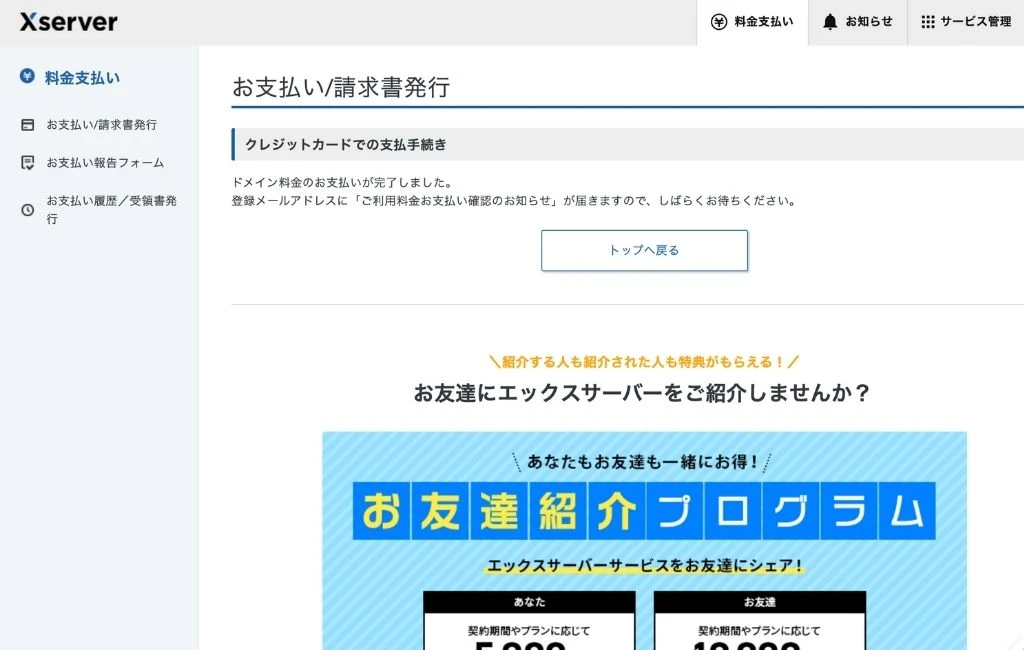
支払い完了後にはエックスサーバーから支払い確認のお知らせが届きます。
これにて、ドメインの購入手順はおしまいです。
お疲れ様でした。
購入完了後にはエックスサーバードメインから購入したドメインの確認ができます。(サーバー管理画面からも可能)
新規ドメイン購入と合わせて設定したいこと
エックスサーバーで新規ドメインを購入したら、合わせて設定したのが「自動更新設定」です。
エックスサーバーの「サーバーレンタル料」や「ドメイン料金」を更新に合わせて自動引き落としするサービスです。
設定するメリットとしては、支払いもれをなくせること。
サーバーレンタル料金の支払い忘れた場合、ブログが機能しなくなる可能性があります。
また、ドメイン料金の場合は誰かにドメインを購入されてしまうケースもあるそうです。
せっかく育てた大切なブログを、支払い忘れで失うのは悲しい。
必ず設定しておきましょう。
エックスサーバーの自動更新設定
エックスサーバーの自動更新設定は至って簡単です。
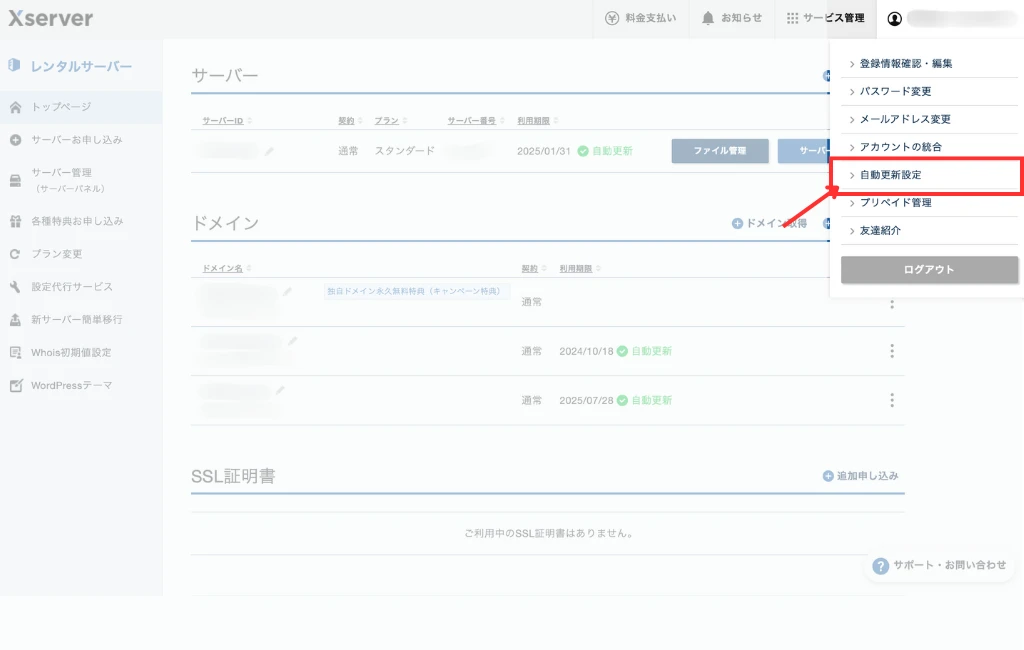
管理画面右上のアカウントの部分「自動更新設定」をクリック。
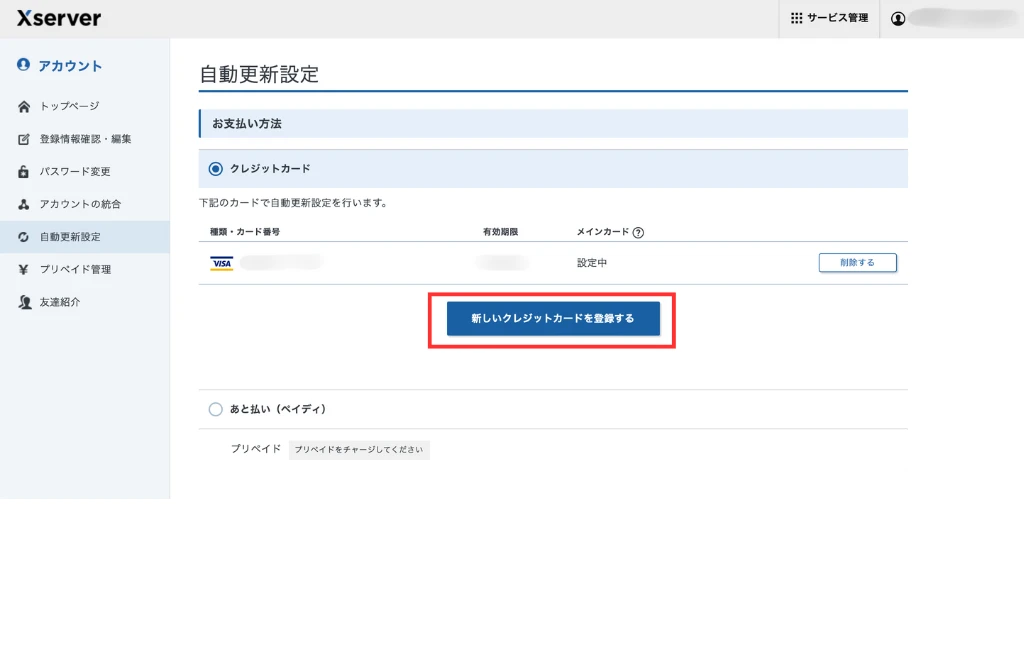
自動更新設定では、クレジットカードの登録が必須です。
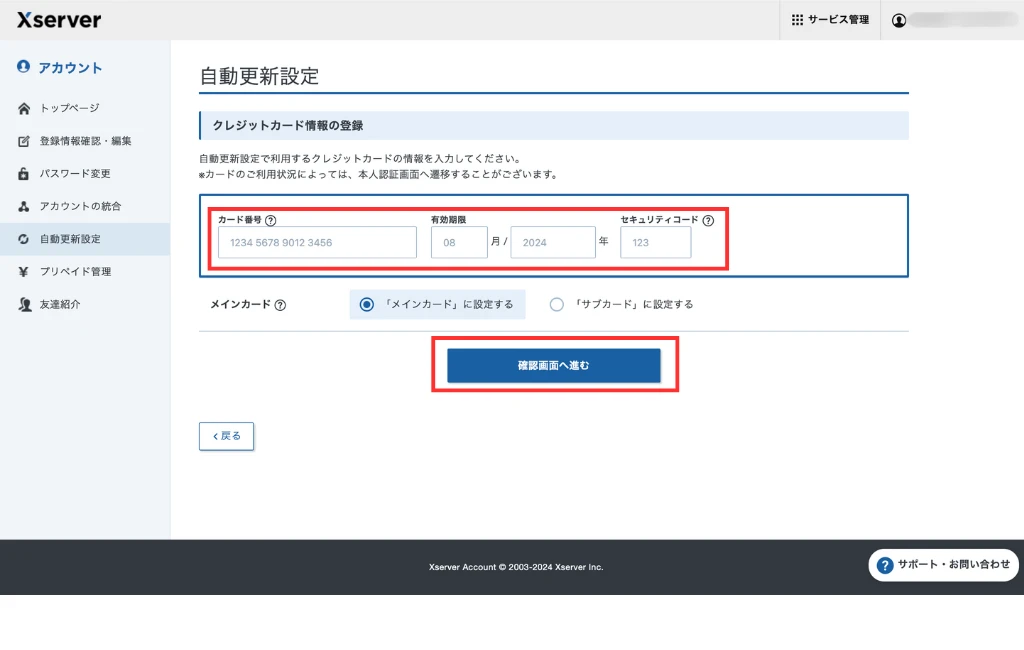
カード情報を入力して、確認画面へ進みましょう。
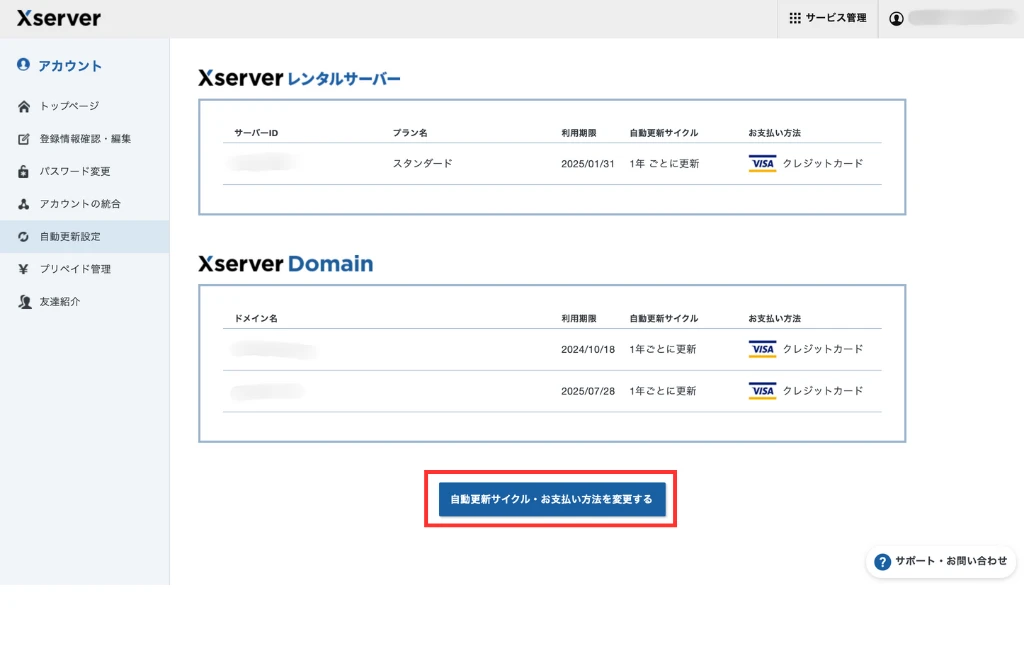
自動更新設定ページから「更新サイクル・支払い方法」を選択します。
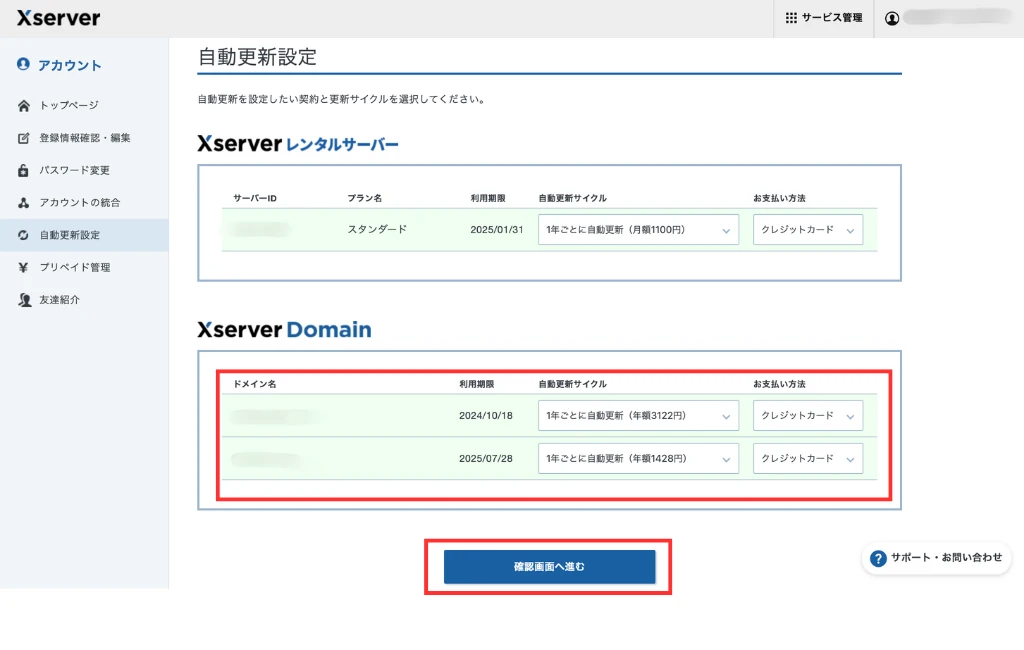
自動更新のサイクルをプルダウンから選びましょう。
続いて支払い方法を先ほど設定したクレジットカードにします。
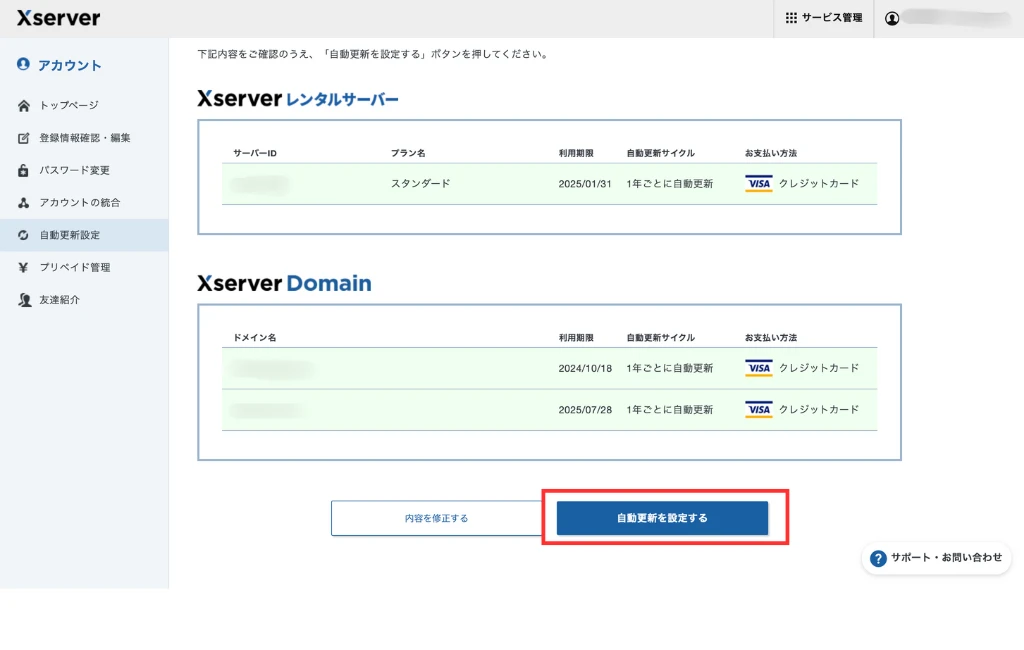
自動更新サイクル・支払い方法を選択したら、自動更新を設定します。
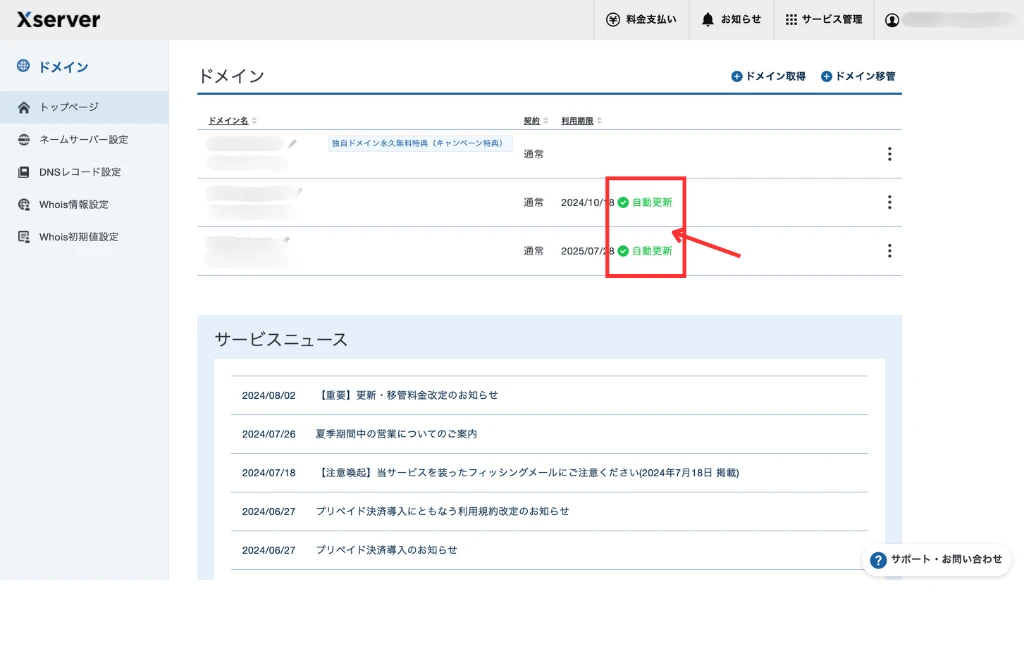
自動更新設定が完了したら、管理画面から確認できます。
自動更新が設定できたドメイン・サーバーには、緑色のチェック(自動更新)がつきます。
*独自ドメイン永久無料にはつきません。
エックスサーバーでドメインを購入したら次に行うこと
エックスサーバーでドメインを購入したら、次に「ドメイン追加設定」を行います。
購入したドメインをエックスサーバーで使えるように、紐付ける作業です。
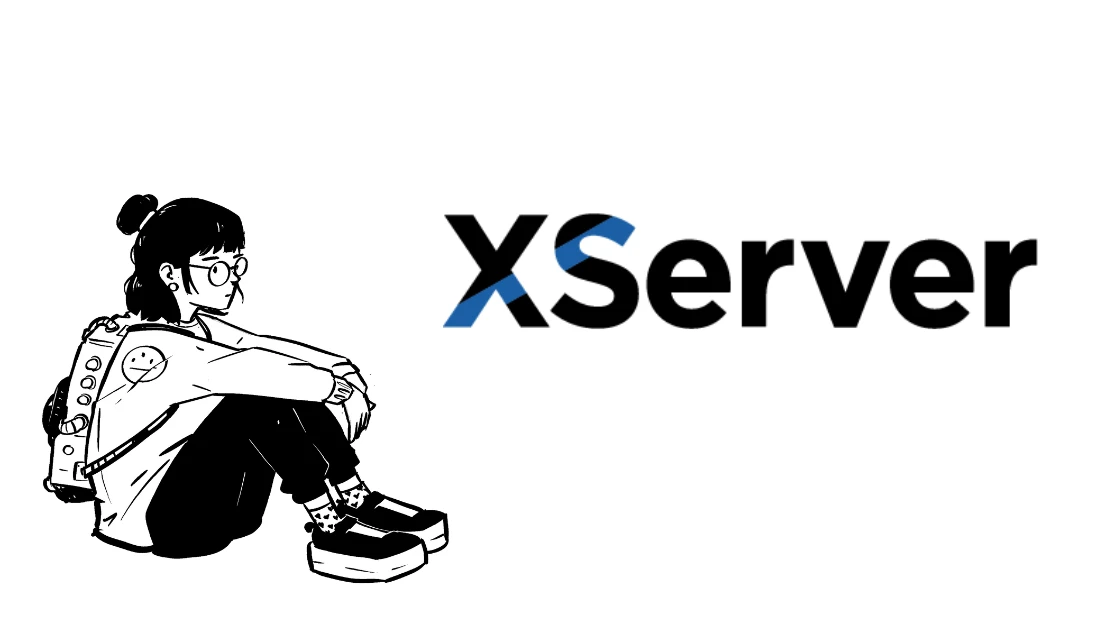
まとめ:エックスサーバードメインで新しいドメインを取得しよう
エックスサーバーでの新規ドメイン購入&自動更新設定について解説しました。
- セカンドブログを立ち上げたい人
- ドメインを変更したい人
背景は様々ですが、まずはドメインの追加購入が第一歩。
この記事があなたの助けになれると幸いです。