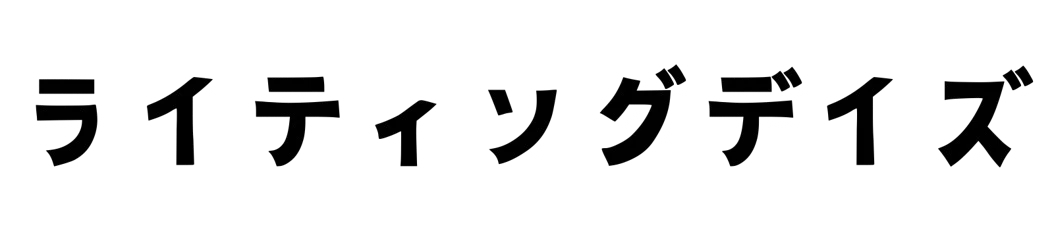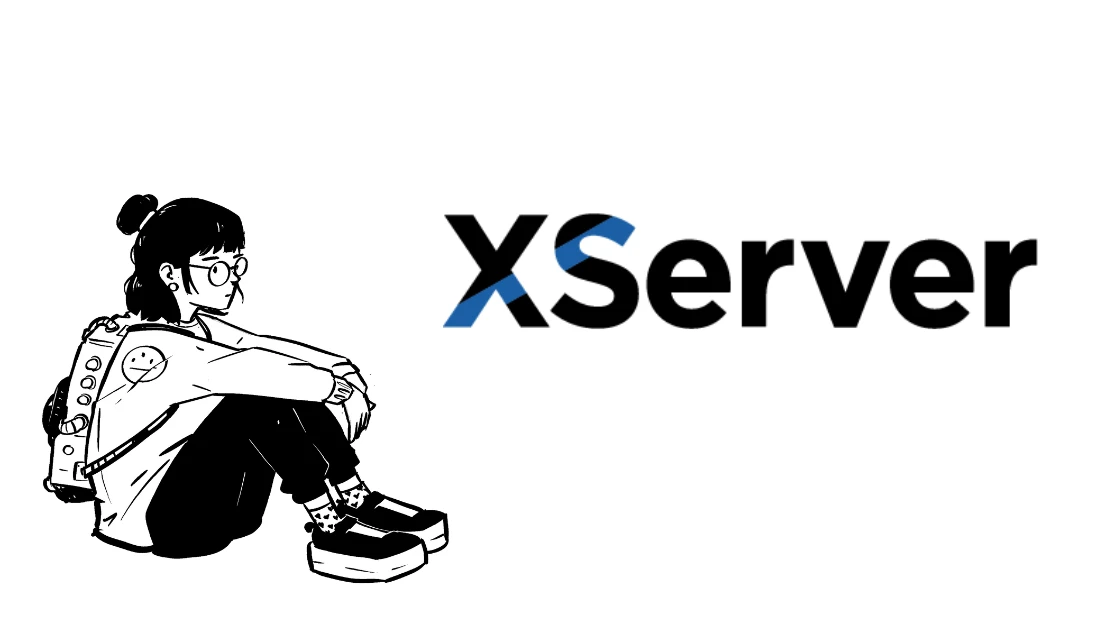エックスサーバーのドメインを取得した後の設定って何をすればいいの?

エックスサーバーでドメイン変更中なんだけど、新規ドメインをとった後は何が必要?
 ショーン
ショーンエックスサーバー(XServer)のドメイン取得後にすべき設定方法について解説します。
一緒に「ドメイン設定」を済ませましょう!
「エックスサーバーのドメインは取れた。さて、次は何が必要なんだ?」
ドメイン変更をしている、または新規ドメインを取得して新しいブログを開設したい。
そんなあなたに向けて、ドメイン取得後に必要な「ドメイン設定」について手順を公開します。
「ドメイン設定」は、サーバーとドメインを紐付ける大切な設定なので、ぜひ一緒に進めましょう!
- エックスサーバーでドメインを取得した後に行うこと
- エックスサーバーでのドメイン設定について
- ドメイン設定が済んだ後にすること
エックスサーバーでドメインを取得した後にすること
エックスサーバーでドメインを取得した後にすることは「ドメインとサーバーの紐付け」です。
ブログの世界ではサーバーとドメインはよく、土地と住所に例えられます。
- サーバー:土地
- ドメイン:住所
どちらか一つではブログはなり立ちません。
なので、二つをひとつにまとめるため取得したドメインとサーバーの紐付けが必要です。
エックスサーバーの設定では「ドメイン設定」という項目になっています。
この記事ではドメイン取得後に行う「ドメイン設定」を以下で解説していきます。
エックスサーバーで追加でドメインを取得するには?
ドメイン設定を行うには、エックスサーバーまたはその他ドメイン会社からドメインを取得(購入)する必要があります。
エックスサーバーを利用している人向けに、ドメインの取得方法を解説した記事を作成しました。
まだドメイン取得が済んでいない人は参考にしてみてくださいね。
エックスサーバーのドメイン設定の方法
エックスサーバーの「ドメイン設定」の方法を解説します。
設定は初心者の私でも、あまり難しくありませんでした。
大まかな流れは以下の通りです。
- エックスサーバーアカウントまたは、エックスサーバーパネルへログイン
- サーバー管理パネルから「ドメイン設定」
- ドメイン設定追加で、取得したドメインを入力
- 設定完了
操作が「不安だなぁ…」という人は、手順を見ながら一緒に進めてみましょう。
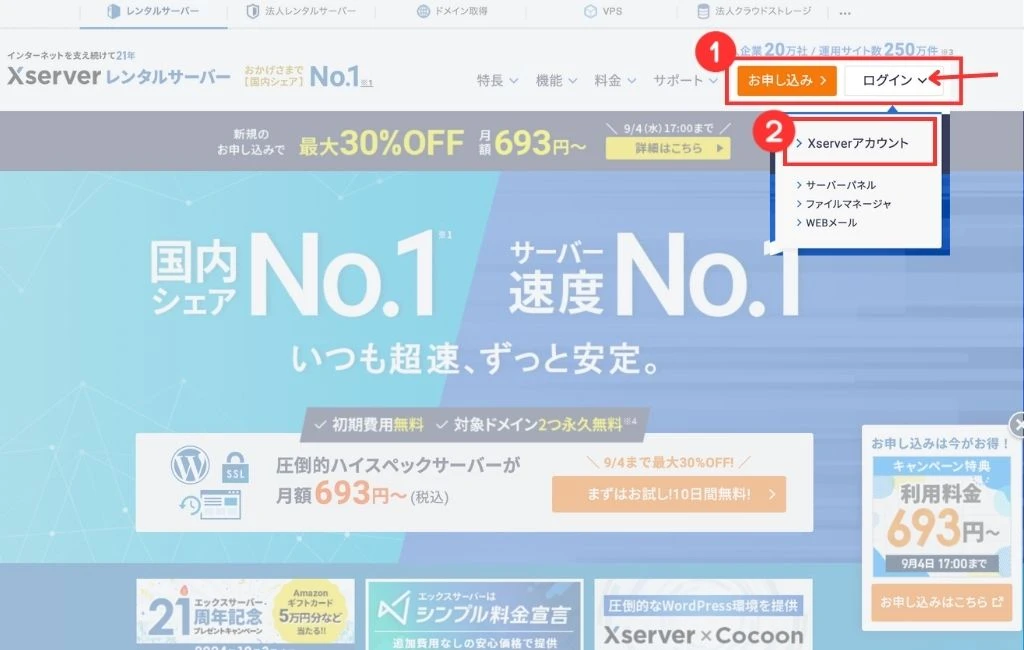
まずはエックスサーバーのアカウントにログインします。
②の中の「サーバーパネル」からも同じ工程で作業できます。
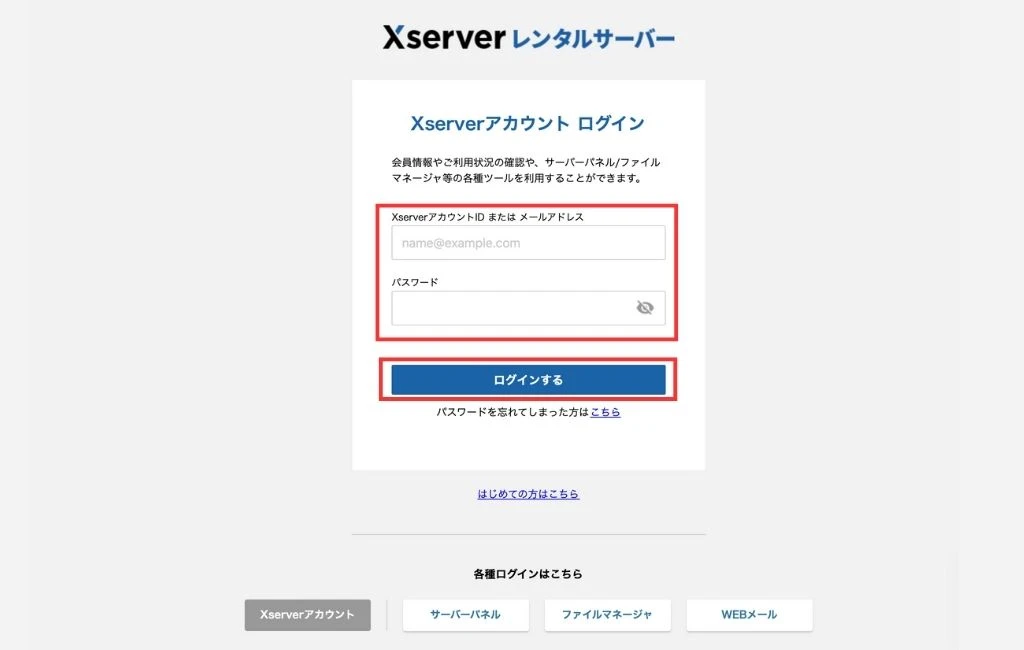
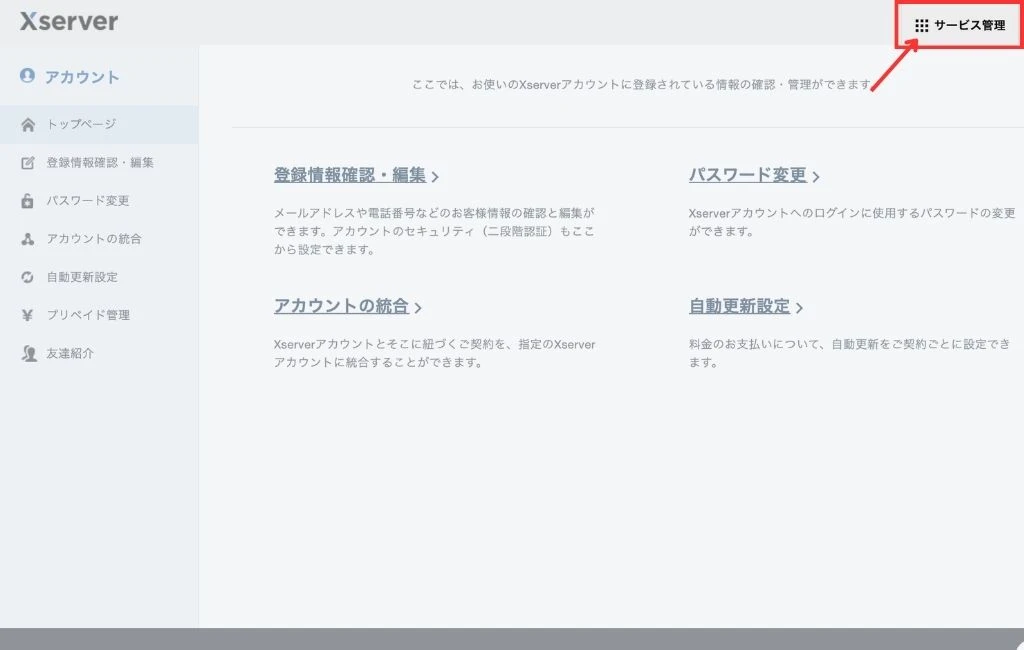
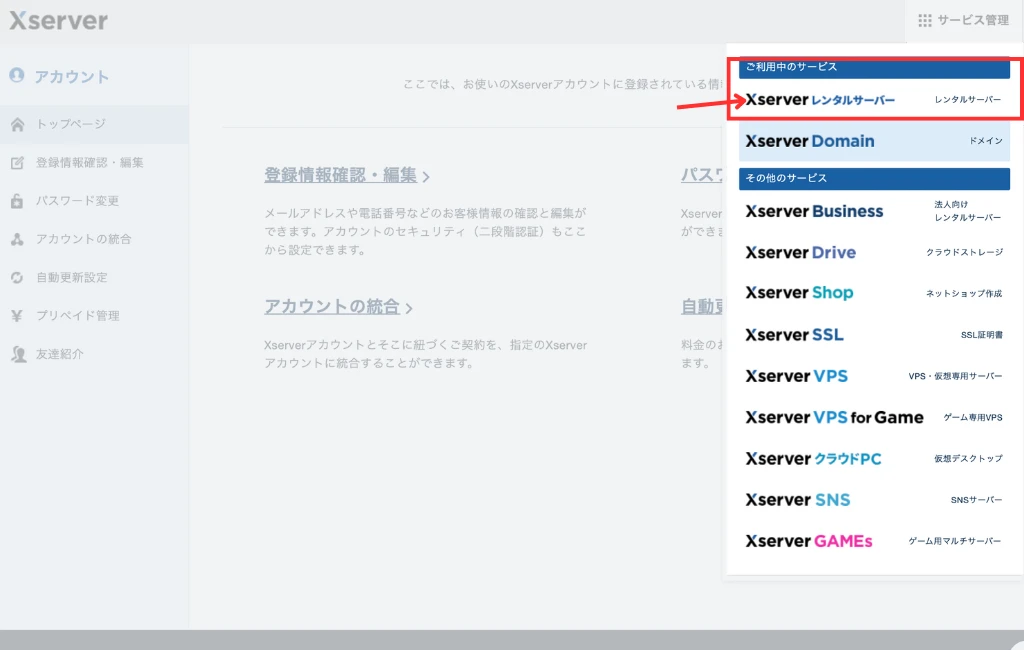
エックスサーバーアカウントから、レンタルサーバーへ移動します。
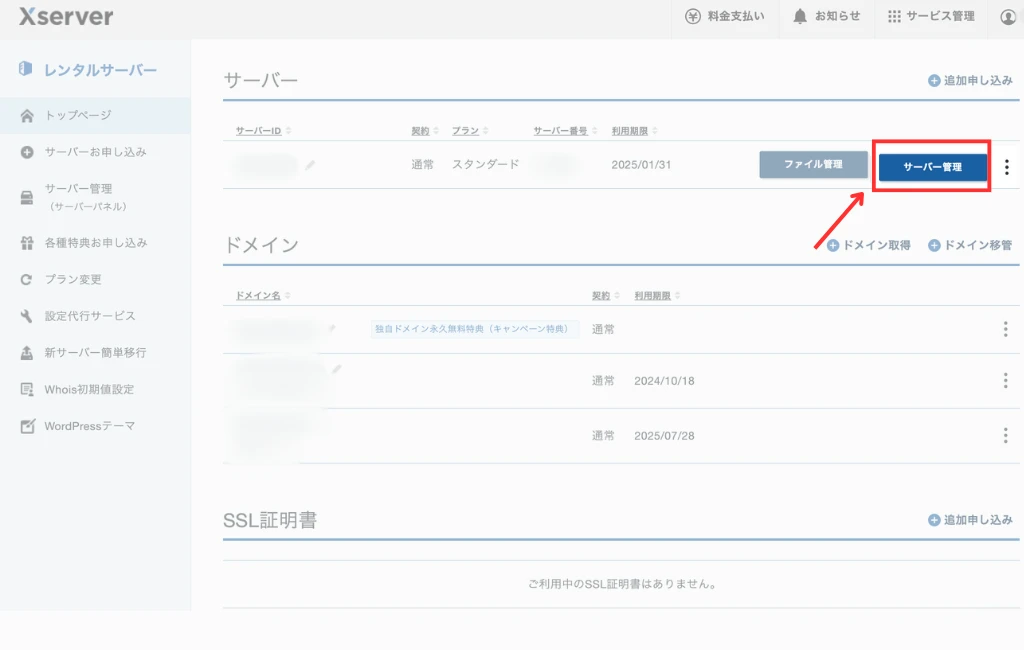
「サーバー管理」から、管理パネルへアクセスします。
この流れはサーバー関連の情報を見るときに役立つので、覚えておくと便利です。
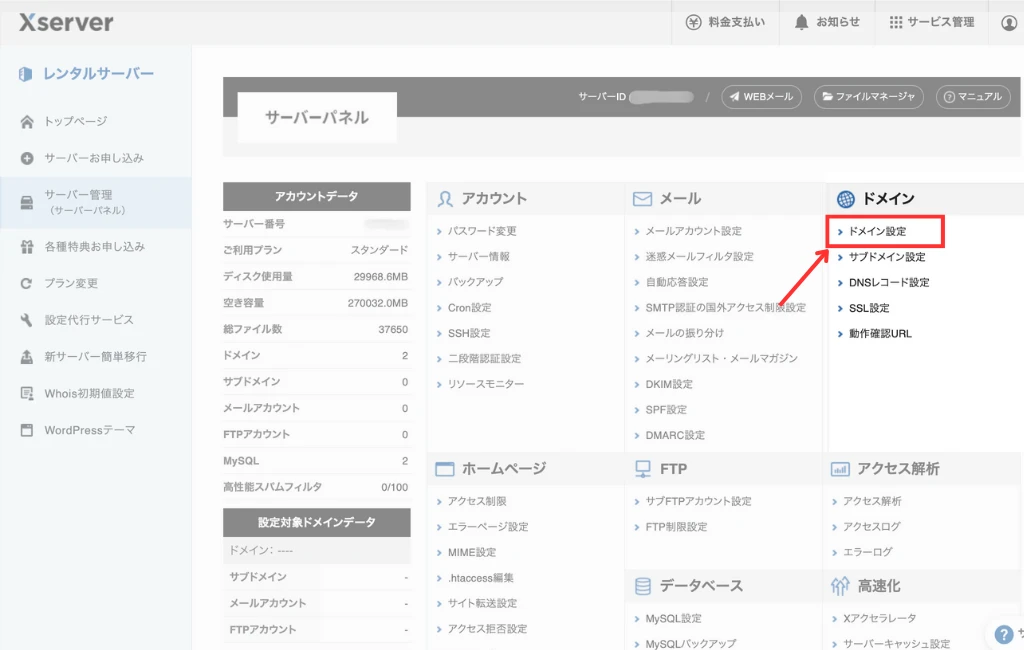
「ドメイン」の中の「ドメイン設定」をクリックします。
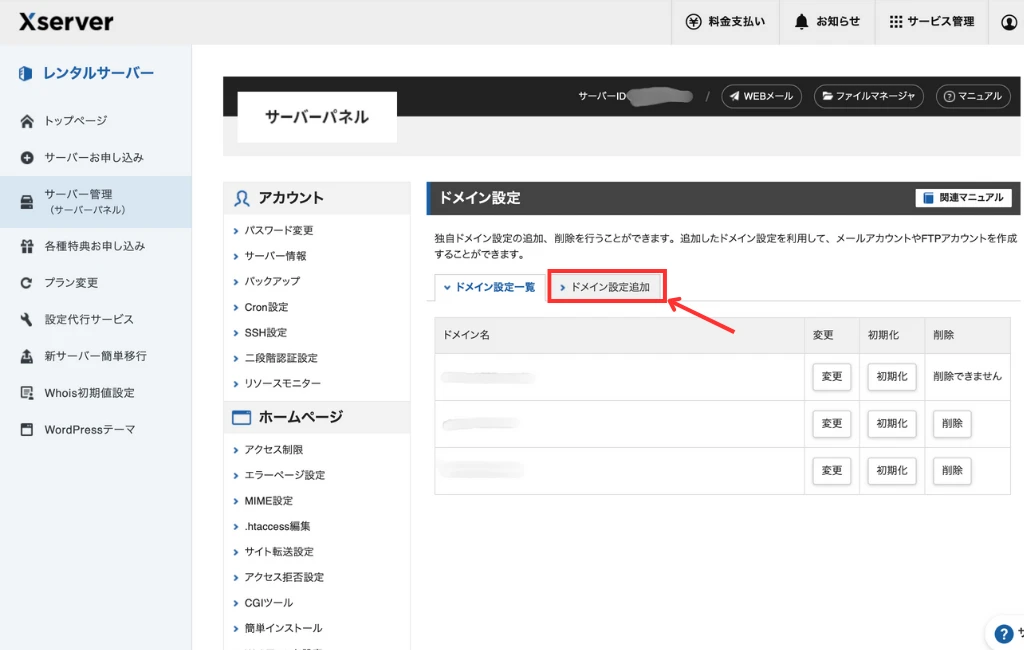
ドメイン設定に進んだら、「ドメイン設定追加」を選択します。
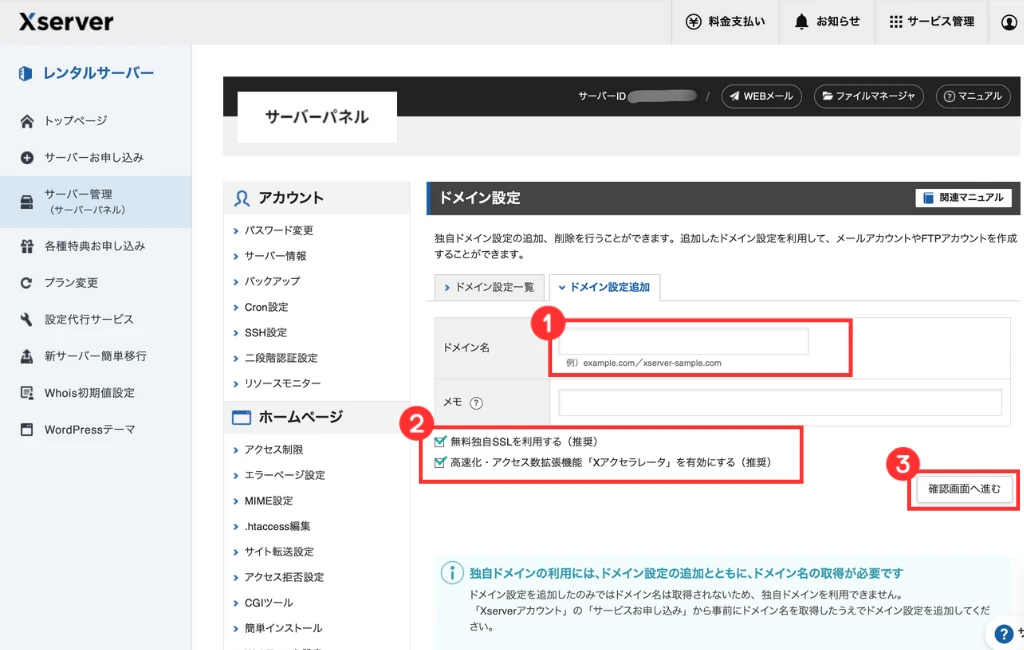
ドメイン設定追加を開いたら、「ドメイン名」に新しく取得したドメインを入力。
- 〇〇blog.com
- 〇〇example.jp
などです。
画像の②のチェック項目は、チェックがついたままでOK。(セキュリティ設定などに関するもの)
完了したら③をクリック。
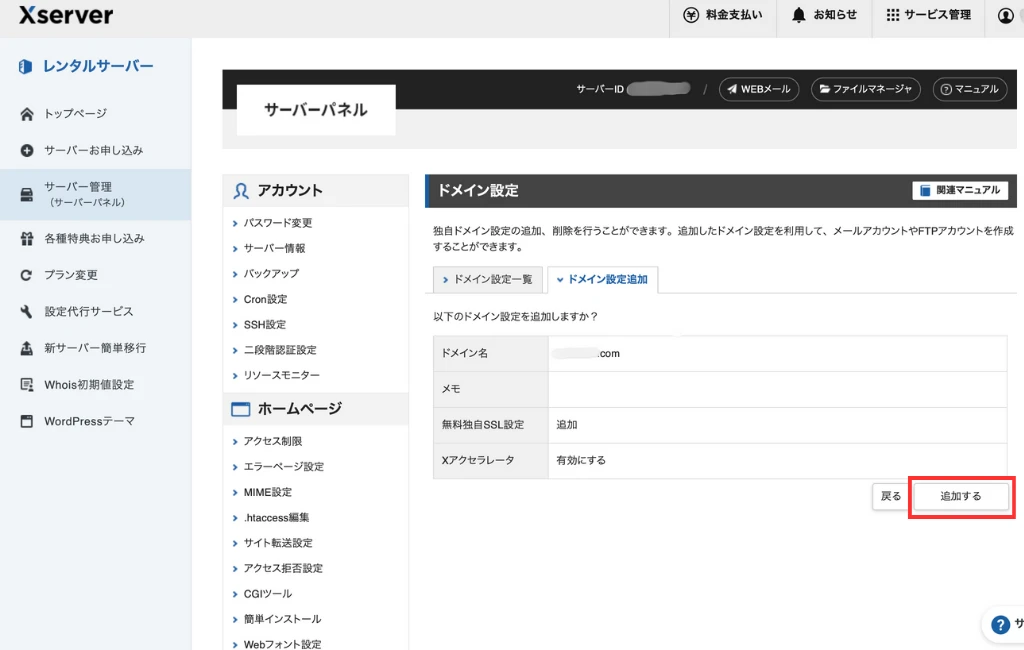
ドメイン名に間違いがないか確認して、追加するをクリック。
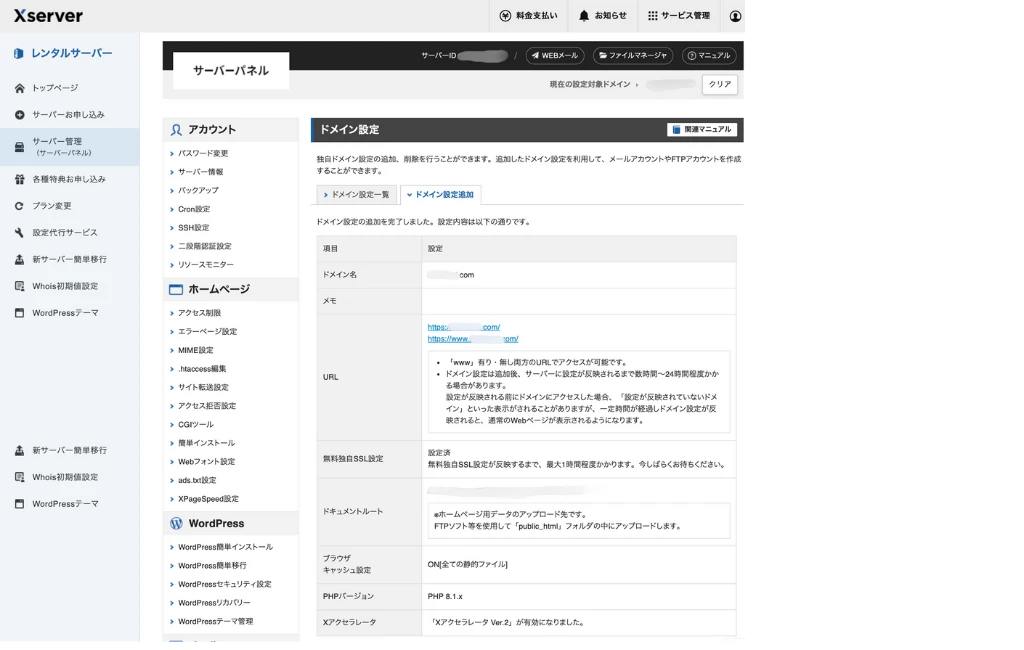
完了画面で、もう一度内容を確認します。
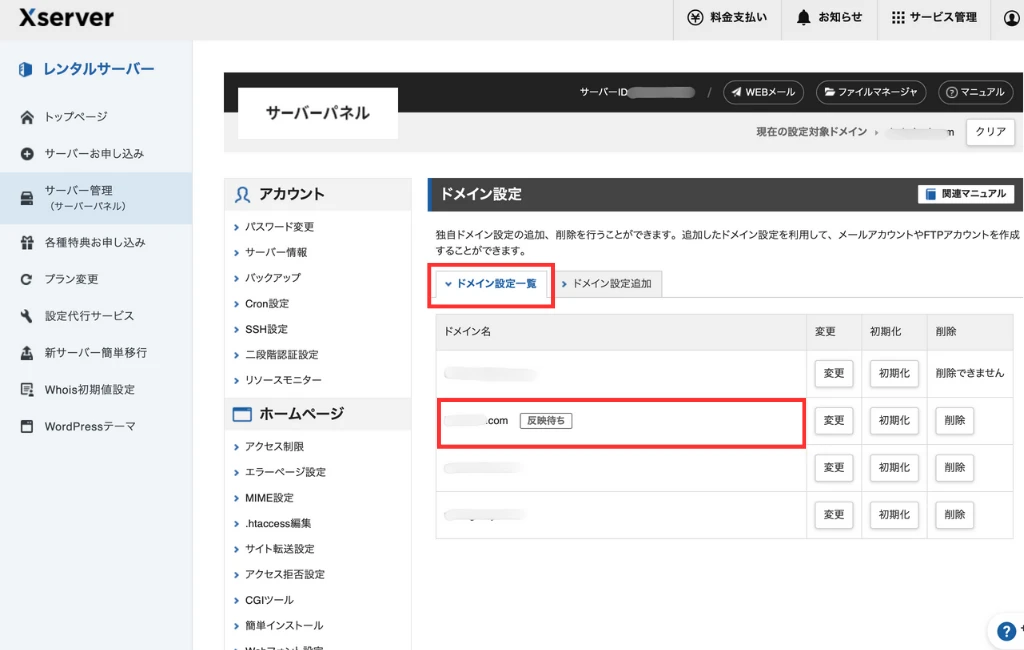
設定を追加したら、「ドメイン設定一覧」を開いてみましょう。
新しく追加したドメイン名が「反映待ち」になっていれば成功です。
ドメイン設定で反映待ちやエラーがでたら
ドメイン設定追加が完了したら、「反映待ち」の表示が出ます。
「反映待ち」の状態からドメイン名がサーバーに反映されるまでには最大1時間ほどかかるそうです。
私の場合は30分ほどで終わりました。
焦らず待ちましょう。
エラーが表示された場合は?
エラーが出た場合の対処方法はエックスサーバー公式の動画を見てください。
*動画後半で説明しています。
ドメイン設定が済んだら次にすることは?
エックスサーバーのドメイン設定が済んだら次にすることは「Wordpressのインストール」です。
エックスサーバーには以下のようなWordpress導入に役立つ機能があります。
- サイトコピー
- WordPress簡単インストール
- WordPress簡単移行
用途別に簡単に解説します。
WordPressのサイトコピー
エックスサーバーの「Wordpressのサイトコピー」について。
「Wordpressのサイトコピー」機能を使えば、簡単な操作でエックスサーバー上にある別ドメインのサイト情報を新しいドメインのサイトへコピーすることができます。
以下に当てはまる人にはおすすめの機能です。
- エックスサーバーを使って運営中のブログを別のドメインに変えたい
- エックスサーバー間のドメイン移行をしてサイトのドメイン名を変更したい
- テスト用のサイトを作りたい
- 手軽に新規サイトを作りたい
ドメイン変更をするならWordpressのサイトコピーがおすすめ
現在エックスサーバーを使っていて、ドメイン変更をしたい人にはWordpressのサイトコピーがおすすめ。
新規ドメインを購入(追加)してしまえば、サイトの情報をすぐにコピーしてドメインを変更できます。
私もこの方法で旧ドメインから、新ドメインにブログのドメイン名を変更しました。
\ ドメイン変更する人は注意! /
WordPress簡単インストールを行なっていないことが条件です。
WordPress簡単インストールを行なってしまうと、サイトコピーができないようです。(二重でインストールになる)
WordPress簡単インストール
WordPress簡単インストールについてです。
WordPress簡単インストールは、あなたが取得したドメイン名へWordpressをインストールしてくれる機能。
サーバー側で設定を済ませることができるので、文字通り簡単にWordpressを導入できます。
WordPressのテーマを持っている場合には、同時にインストールすることも可能のようです。
手軽にWordpressを始めることができるので、一からブログを作りたい人には便利ですね。
WordPress簡単移行
WordPress簡単移行について。
WordPress簡単移行は、他社サーバーからエックスサーバーへの移行作業を簡単にするものです。
現在エックスサーバー以外のレンタルサーバーを使っている人は、Wordpress簡単移行を使ってエックスサーバーへ引越できます。
エックスサーバー内でドメイン変更をしたいのであれば、Wordpress簡単移行は必要ありません。
新規ドメインを取得し、サイトコピーを行えば簡単に完了します。(変更後のリダイレクト設定も簡単です)
著者はドメイン変更には、Wordpress簡単移行が必須と勘違いしていて、時間がかかってしまいました…
まとめ:エックスサーバーならドメイン設定は簡単
既にお気づきでしょうが、エックスサーバーのドメイン設定は簡単です。
ブログ初心者である私でも、間違えることなく完了できました。
ドメイン設定を済ませたら、Wordpressの公開まではあと一歩です。
サクッと設定を済ませてブログ運営を楽しみましょう。
エックスサーバーのドメイン取得・設定を知りたいなら
当ブログでは、エックスサーバーのドメイン取得・設定についての記事を作成しています。
なかなか難しいサーバー周りの設定ですが、少しずつ悩みを解消していきましょう。