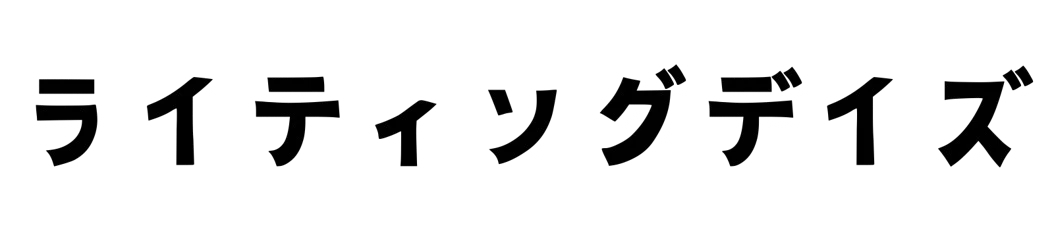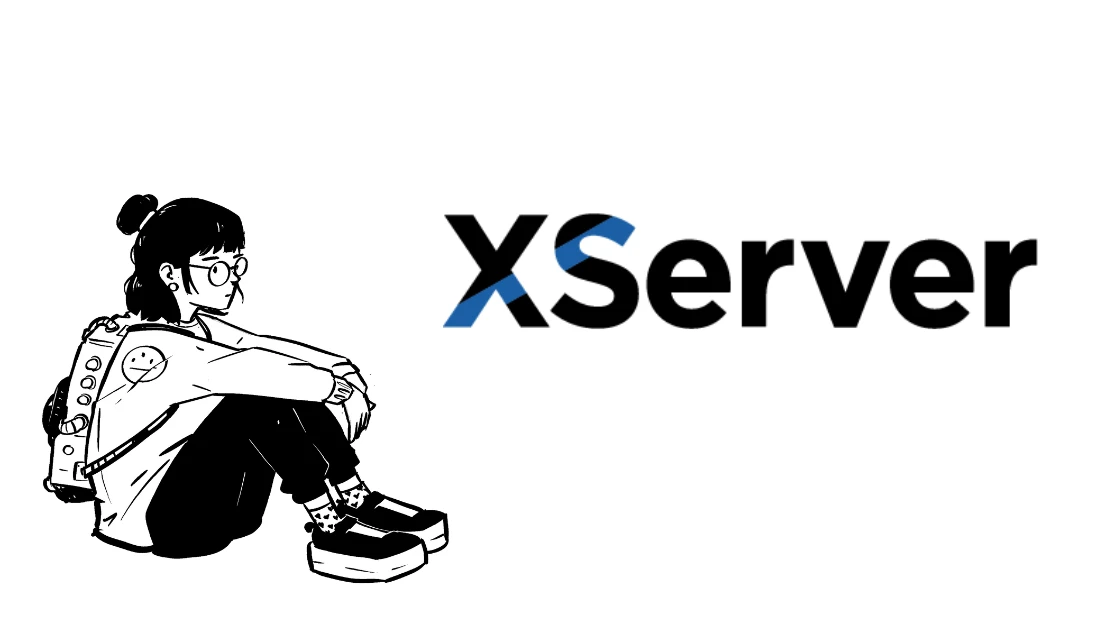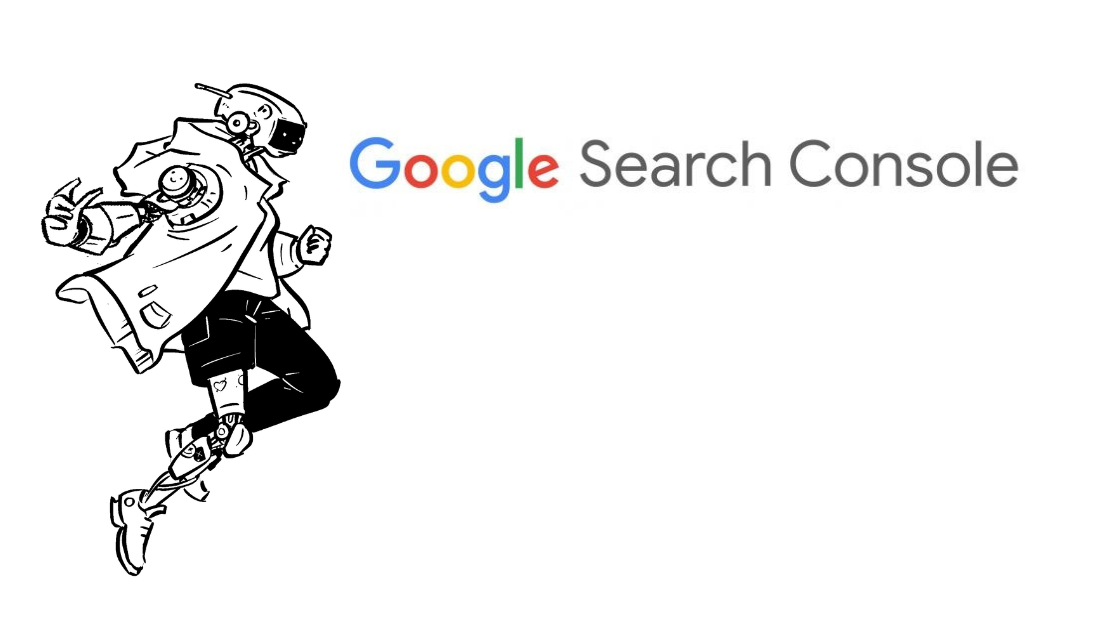エックスサーバーのドメイン変更後には何が必要なんだろう…

エックスサーバーでドメイン変更したら、リダイレクト設定が必要らしい。でも、どうやるのかな?
エックスサーバーの「リダイレクト設定」について体験談から紹介します。ドメイン変更後には必要な設定なので、一緒に設定しましょう。
エックスサーバーでドメイン変更をして、新ドメインに変わったら次は「リダイレクト設定」が必要。
リダイレクト設定は、読者さんやGoogleのクローラーがわかりやすくするための設定。
個人ブロガーの私たちも、SEO評価を引き継ぎつつドメイン変更できるというメリットもあります。
エックスサーバー上でドメイン変更した人は、記事を参考に「リダイレクト設定」をしてみましょう。
ドメイン変更中で「どんな手順を踏むか不安な人」にもわかるよう、前後の手順も合わせて紹介します。
- エックスサーバーでのリダイレクト設定の方法(間違えた場合&サーバーが見つかりません。の対処も)
- リダイレクト設定が必要な理由
- エックスサーバーの「WordPressサイトコピー」とリダイレクト設定について
- エックスサーバーのリダイレクト設定の後に必要なこと
エックスサーバーでドメイン変更後のリダイレクト設定を行う
エックスサーバーでドメイン変更をした後には、リダイレクト設定が必要です。
リダイレクト設定が必要なケースは以下のような場合。
- 旧ドメインサイトから、新ドメインサイトへ情報をそのままコピーする
- エックスサーバーの「WordPressサイトコピー」を使ってドメインを変更する
- ドメイン変更をしたが、ブログの情報をそのまま残す場合
「新しいドメインにしたけれど、サイトのコンテンツは同じものを使う人」は、リダイレクト設定をしましょう。
リダイレクト設定が必要な理由
ドメイン変更の際に、リダイレクト設定が必要な理由。
それは、読者とGoogleへサイト(ブログ)の情報が引っ越ししたことをお知らせするため。
新しいドメインへ引っ越ししても、古いドメインの記事やサイトは、Web上に残っています。
古い情報へアクセスしても、新しいドメインへ自動的に誘導する設定がリダイレクトです。
飲食店を例にすると…
お店が移転したのになんのお知らせもないままだと、訪れた人は困ってしまいますよね。
引っ越し先を伝えることで、常連さんも訪れやすいようにする。
これが、リダイレクト設定。
WordPressサイトコピーとリダイレクト設定
エックスサーバーには「WordPressサイトコピー」という便利な機能があります。
「WordPressサイトコピー」を使えば、同じエックスサーバー内のドメインからドメインへWordPressの情報を簡単にコピー可能。
デモサイトの作成や、ドメイン(URL)変更でのサイト移行に役立ちますね。
WordPressサイトコピーを行ってドメイン変更を行なった際には、リダイレクト設定も必要です。
すでにWordPressサイトコピーを行った人は、この記事を参考にドメイン設定をしてみましょう。
WordPressサイトコピーの方法
WordPressサイトコピーの方法をまとめた記事を作成しました。
これからドメイン変更などを行う人は参考にしてみてください。
エックスサーバーでのリダイレクト設定
エックスサーバーでの、リダイレクト設定の方法を紹介します。
ここでは以下の2つを紹介します。
- リダイレクト設定の方法
- リダイレクト設定を「間違えた場合」の削除する方法
- リダイレクト後「サーバが見つかりません」ページが表示される場合
私がリダイレクト設定を行った際に、つまずいたポイントも一緒に紹介しています。
リダイレクト設定の方法
エックスサーバーでのリダイレクト設定の方法です。
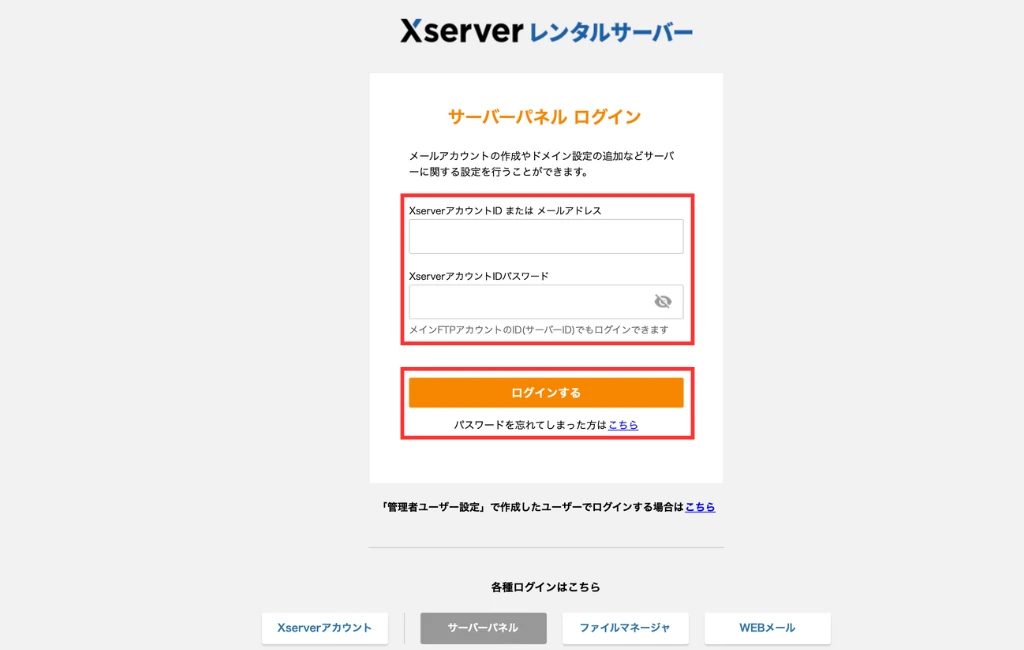
エックスサーバーの「サーバーパネル」へログインします。
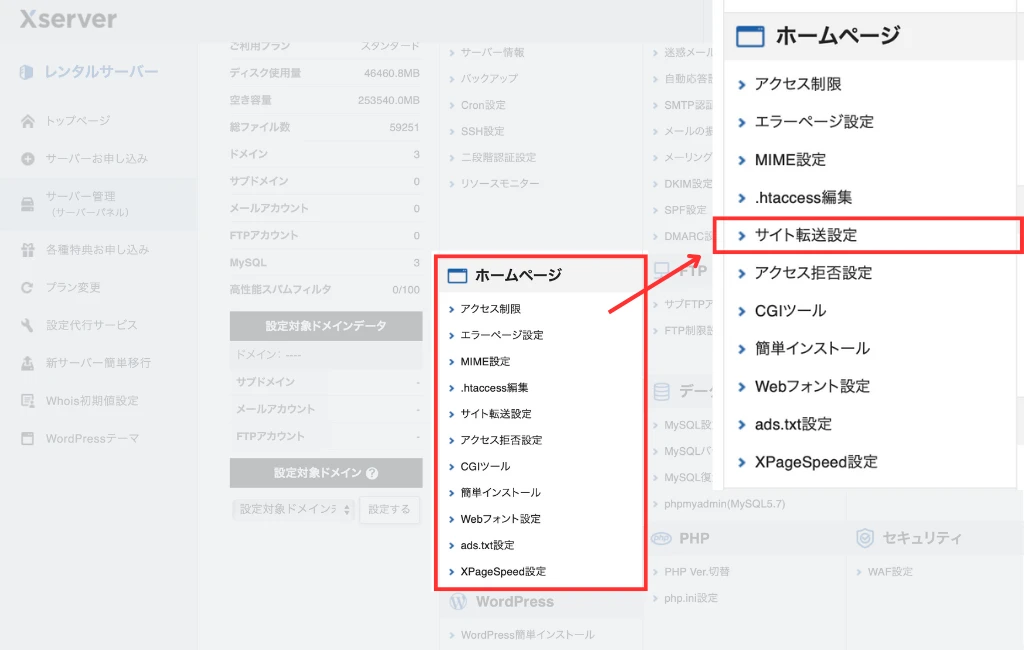
サーバーパネルへログインできたら「ホームページ」の項目にある「サイト転送設定」を選択。
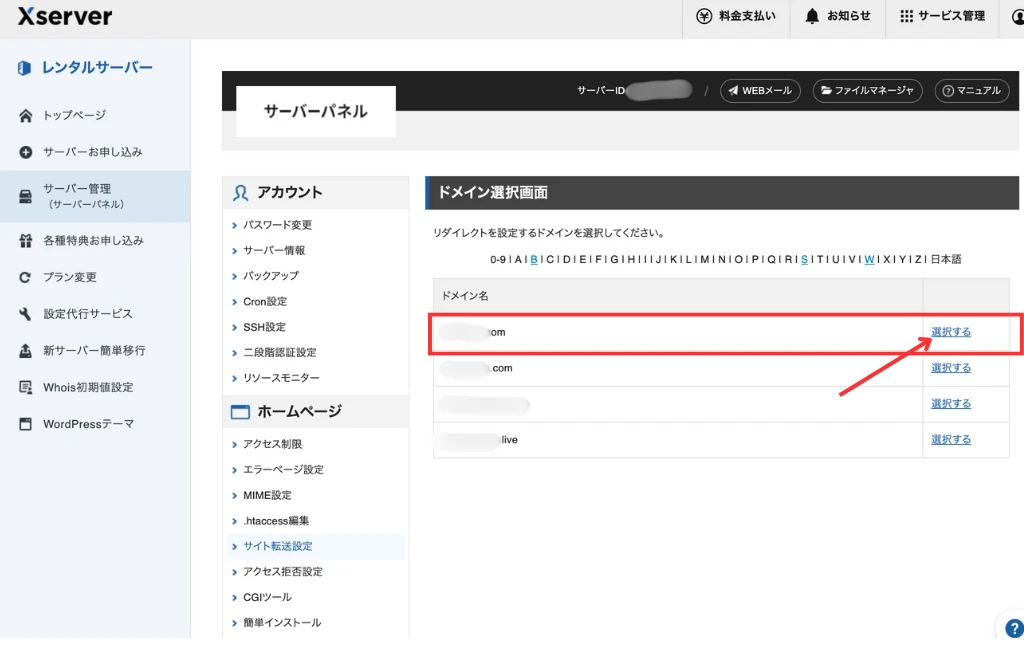
リダイレクト元に設定するドメインを選択します。
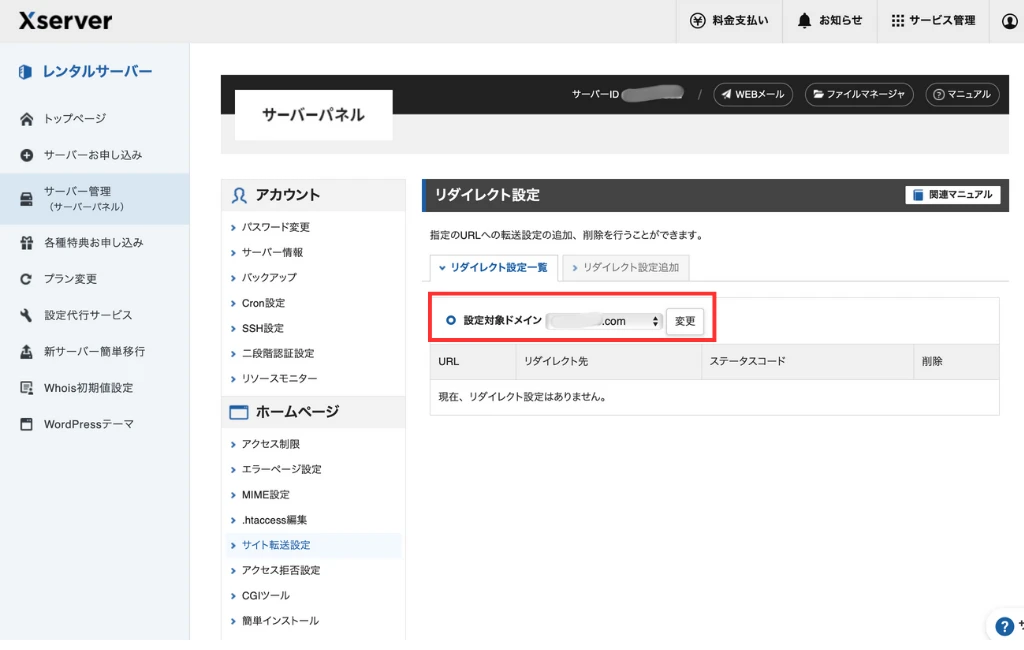
設定対象ドメインを確認してください。
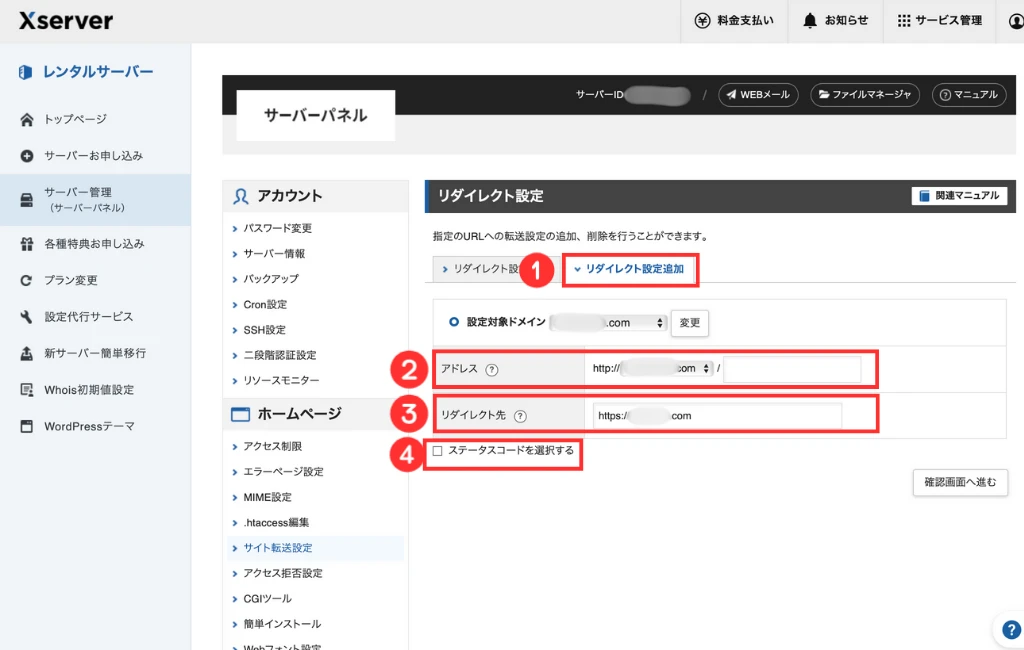
①の「リダイレクト設定追加」をクリック。
②はリダイレクト元のURL。
③はリダイレクト先のURLを入力。入力の際には間違えないように注意しましょう。
④はボックス(ステータスコードを選択する)にチェックを入れてください
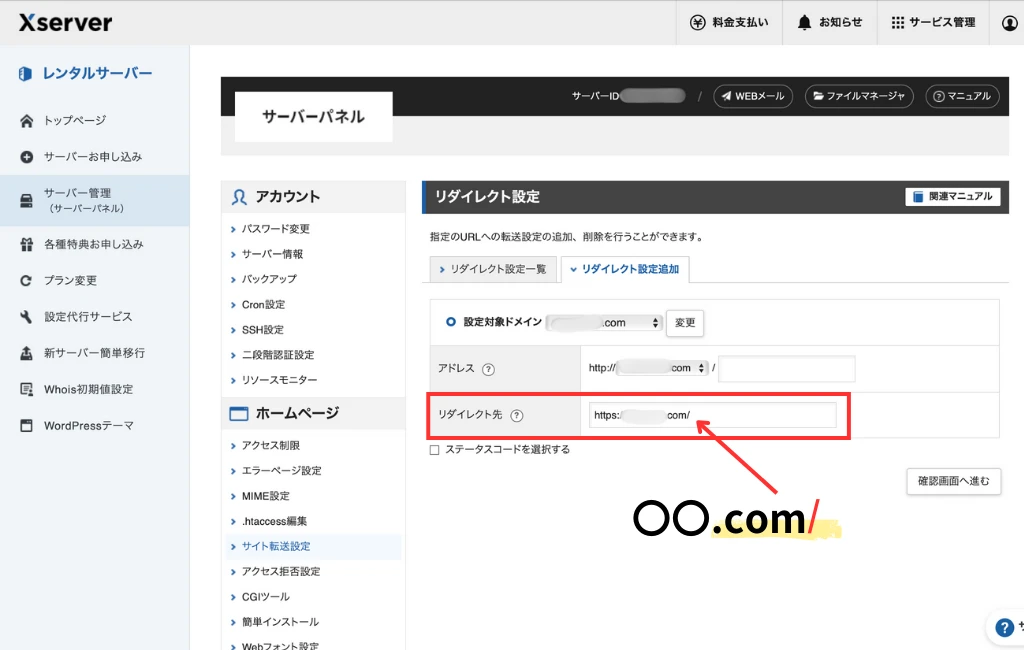
リダイレクト先URLの注意点。
ドメインの最後に『/』を入力してください。抜けているとサイトのトップページにのみリダイレクトがかかってしまうようです。
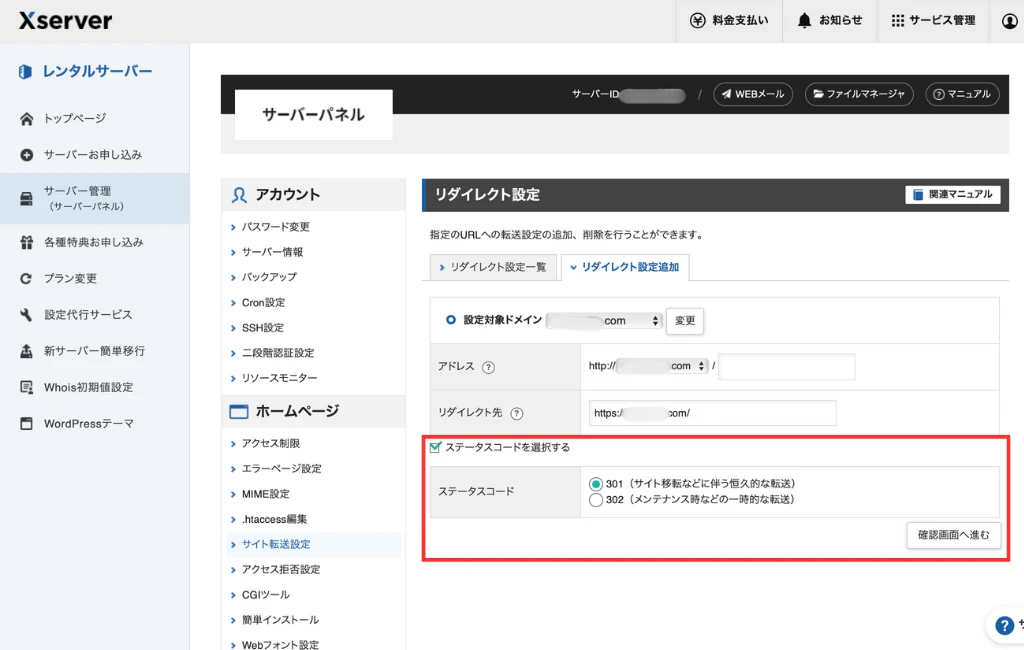
ボックス(ステータスコードを選択する)にチェックを入れると、リダイレクトの種類を選べます。
ドメイン変更などで、サイト移転を行う場合には「301」にチェックを入れましょう。
全ての項目を完了したら「確認画面へ進む」をクリック。
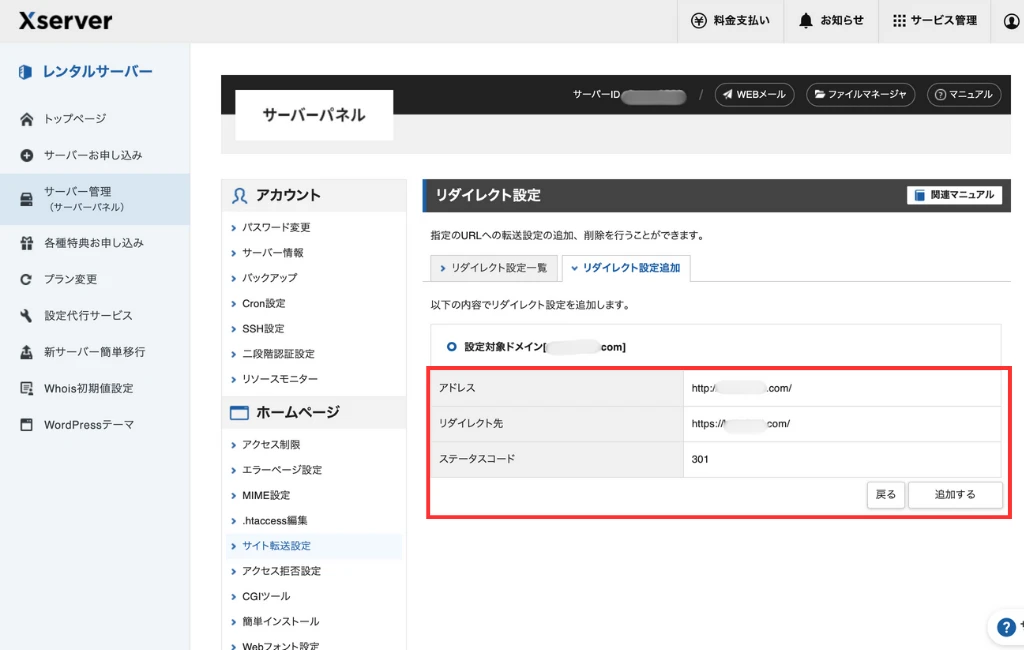
内容を再度チェックしてください。
間違いなければ「追加する」をクリック。
リダイレクトがうまくいかなかった場合や、入力情報が間違っていても設定を削除できます。
リダイレクト設定を「間違えた場合」の削除する方法
リダイレクト設定を「間違えてしまった場合」の削除する方法です。
うまくリダイレクトが作動しない場合にも覚えておくといいかもです。
簡単なので焦らず実行してくださいね。
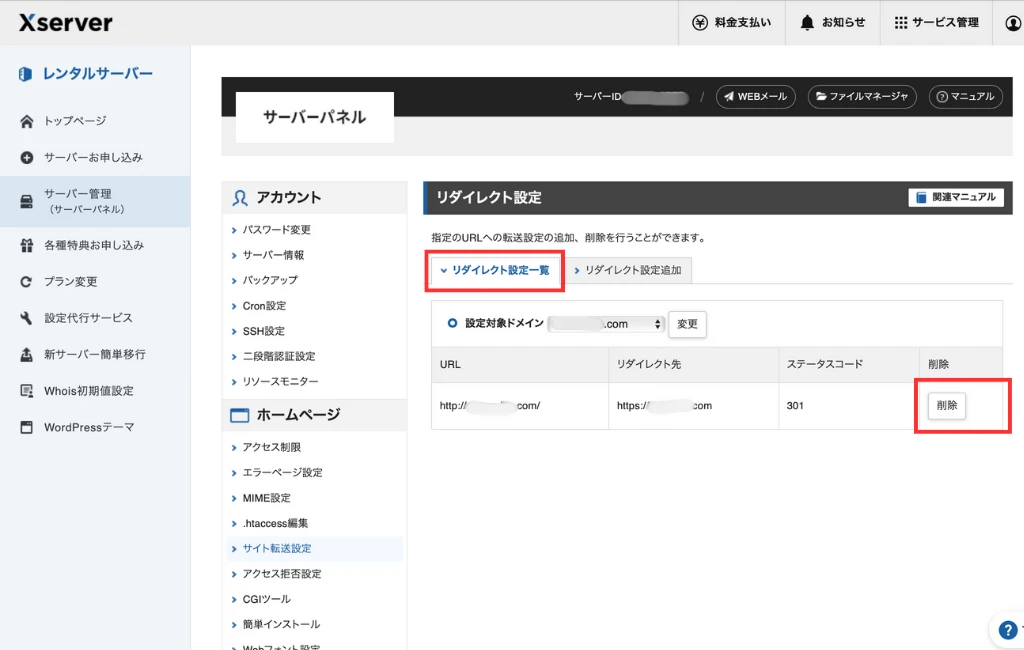
サーバーパネルの「ホームページ」項目から「サイト転送設定」を選びます。
「リダイレクト設定一覧」から設定したリダイレクト元のドメインを選び、「削除」します。
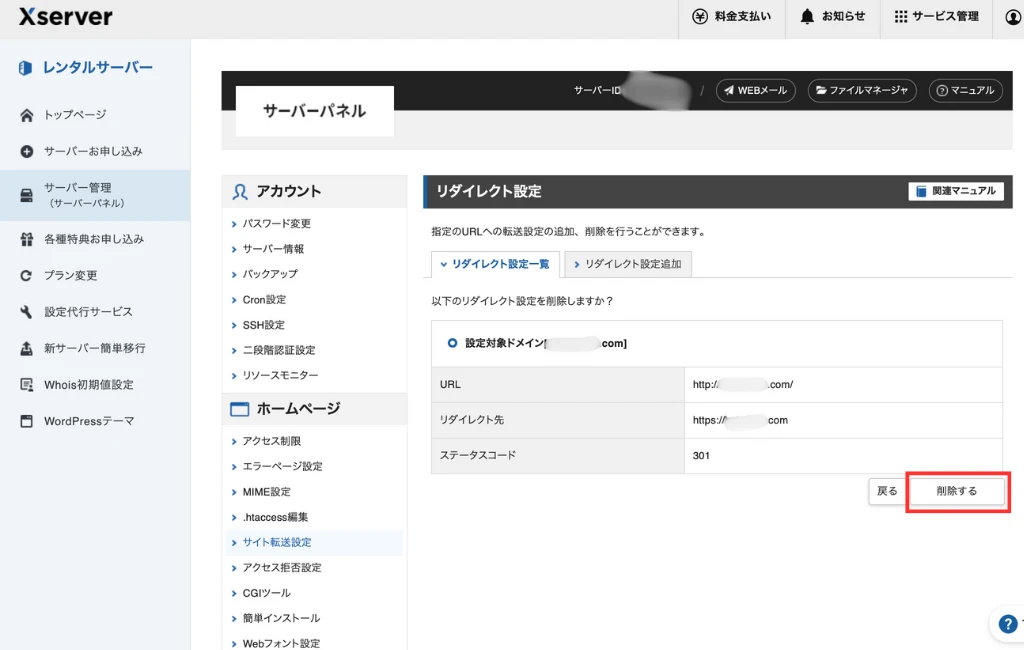
内容を確認して削除します。
リダイレクト後「サーバが見つかりません」ページが表示される場合
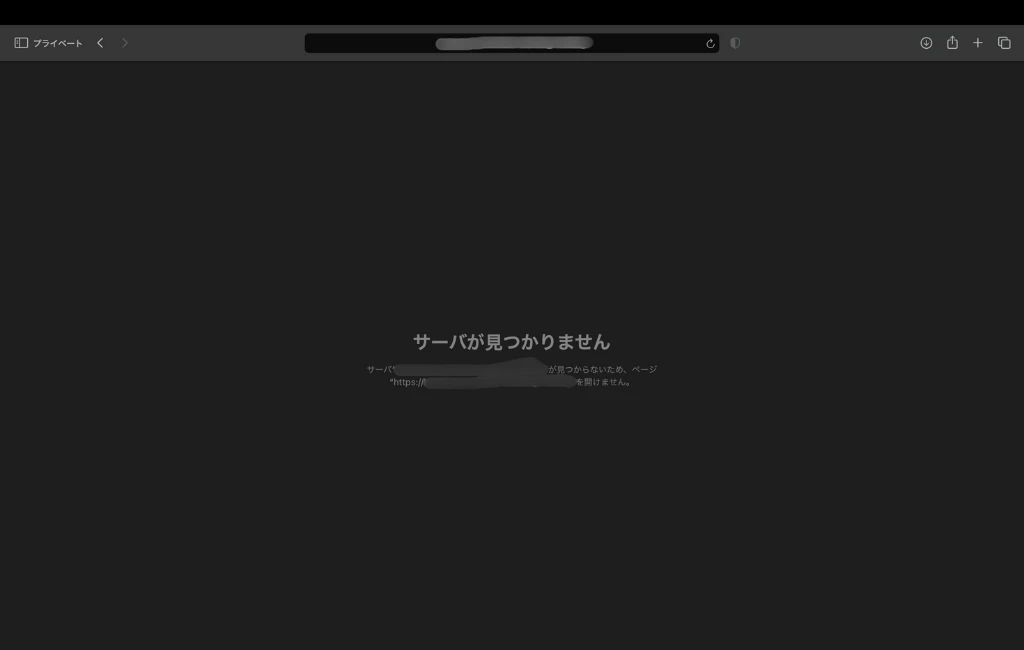
私がリダイレクト設定を行った後、リダイレクト先の新しいURL(WordPress記事URL)を検索窓に入力。
その際「サーバが見つかりません」というページが表示されました。
『トップページはリダイレクトできていて、新しいURLで表示されているのになぜ?』
と、しばし格闘しました。
原因はリダイレクト設定を「サイトのトップにのみ設定していた」こと。
リダイレクト設定がうまくいかない原因
リダイレクト設定がうまくいかない原因に「トップページのみリダイレクトしている」というケースが多いそうです。
私もその一人でした。
エックスサーバーでリダイレクト設定をする際には、リダイレクト先のURLの最後に『/』をつけると回避できました。(理由はわかりません…)
全てのページをリダイレクトするには『/』をつけてみてください。
\ 『/』のうち漏れや入力ミスに注意です /
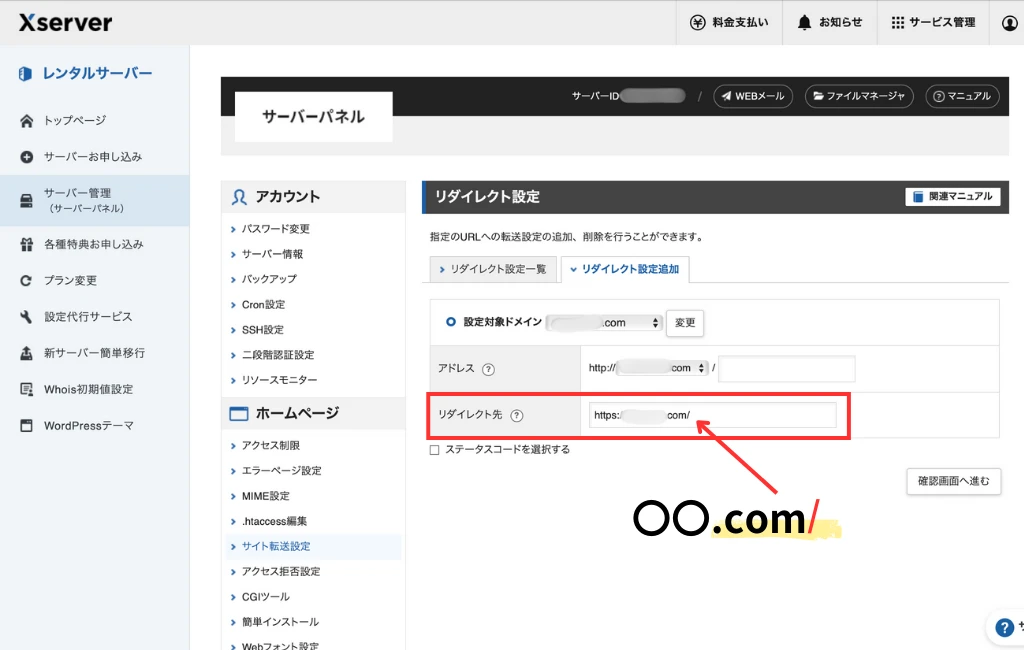
リダイレクト設定の後に必要なこと
ドメインの取得・変更、リダイレクト設定と順に終わったら、次はGoogleサーチコンソールの設定です。
ちなみに個人ブログでドメイン変更をする場合は、リダイレクト後に以下のような設定が必要です。(私がやったことです)
- グーグルサーチコンソール設定
- グーグルアナリティクス設定
- Googleアドセンスの再申請
- ASPの登録
- サイトマップ登録
- 外部リンク先へのお知らせ
- 各種SNSなどの提携しているURL変更
- WordPressテーマの認証(Swell)
リダイレクト設定の後の優先順位としては、サーチコンソールの設定が高いかと思います。
サーチコンソールでは「アドレス変更ツール」を使って、Googleにドメインが変更されたことをお知らせします。
「アドレス変更ツール」の設定については、別の記事で解説します。
まとめ:リダイレクト設定は「読者とGoogleのため」に必要
エックスサーバー内でドメイン変更を行なった際には、リダイレクト設定が便利です。
かんたんな操作で「旧ドメインサイトから新ドメインサイトへ」リダイレクトをかけることができます。
リダイレクト設定を行うのは「読者とGoogle」にサイトが引っ越したことを伝えるため。
逆にリダイレクト設定をせずに放置してしまうと、Web上に旧サイト&新サイトの同じページが存在してしまいます。
同じページの存在は「重複コンテンツ」としてGoogleのペナルティ対象になるのだとか…
ドメイン変更の際には、リダイレクト設定も忘れずに行いたいですね。